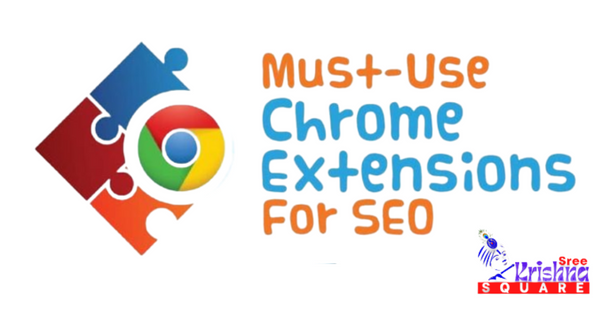Getting started with Mailchimp is straightforward! Mailchimp is a popular email marketing platform that allows you to design and send marketing emails, build lists, and analyze performance. Here’s a step-by-step guide to help you get started:
Table of Contents
1. Create a Mailchimp Account
- Go to Mailchimp’s website
- Click on Sign Up Free and provide your email, username, and password.
- Confirm your email address by following the instructions sent to your inbox.
- Complete your profile by adding details such as your business name, website, and address.
2. Set Up Your Audience (Email List)
Your audience (also called a mailing list) is a collection of contacts.
- Navigate to the Audience tab and click Create Audience.
- Fill in the necessary details such as the audience name, default email address, and sender name.
- Mailchimp will automatically create your first audience, and you can import contacts via a CSV file, copy-pasting, or syncing from other tools (like Google Contacts).
3. Create a Signup Form
- To grow your audience, create a signup form to add to your website.
- Go to Audience > Signup forms, and select the type of form you want (Embedded forms, Pop-up forms, etc.).
- Customize the form’s design to match your brand and then integrate it into your website.
4. Design an Email Campaign
- Go to the Campaigns tab and click Create Campaign.
- Choose Email from the available options.
- Select from different types of email campaigns like Regular, Automated, or A/B Testing.
- Use Mailchimp’s drag-and-drop editor to design your email.
- You can add images, text, social media links, and more.
- You can also choose from pre-designed templates.
- Make sure to personalize your content by adding merge tags, which can pull in information like the recipient’s first name.
5. Send or Schedule Your Campaign
- Once your email is designed, click Continue.
- Review the campaign details, including the subject line, sender name, and audience.
- Send the email immediately or schedule it to go out at a later date.
6. Analyze Your Results
- After sending a campaign, monitor its performance.
- Go to Reports to view metrics like open rates, click-through rates, and unsubscribe rates.
- Use this data to improve future campaigns by testing different designs, subject lines, and sending times.
7. Set Up Automation (Optional)
Automations allow you to send emails triggered by subscriber actions, such as:
- Welcome emails when someone joins your list.
- Follow-up emails after purchases.
- Birthday or anniversary emails.
- Navigate to Automation to start setting up workflows for your audience.
8. Integrate with Other Tools (Optional)
- Mailchimp integrates with a variety of tools such as Shopify, WordPress, and more.
- This makes it easier to collect emails, analyze data, and sync your marketing efforts.
Tips:
- Segment your audience: Use Mailchimp’s segmentation feature to send targeted emails to specific groups based on their behavior or demographics.
- Stay compliant: Ensure you have permission from people on your list to send them emails and that you comply with regulations like GDPR.
Things to know
When using Mailchimp, there are a few key concepts and best practices that will help you make the most of the platform:
1. Audience Management
- Single Audience: Mailchimp is designed to manage a single audience, so it’s recommended to use segmentation and tags to manage different groups rather than creating multiple lists.
- Importing Contacts: Make sure you have permission to send emails to the contacts you import. Mailchimp requires that your audience has opted in to receive communication.
- Segmentation: You can create segments of your audience based on different criteria (e.g., purchase history, location, engagement, etc.) to send more targeted emails.
- Tags: Tags allow you to categorize contacts for more personalized communication.
2. Compliance and Legal Requirements
- GDPR Compliance: If you’re in the EU or sending emails to people in the EU, you’ll need to comply with GDPR, which includes gaining explicit consent from subscribers and providing them the option to opt-out easily.
- CAN-SPAM Act: In the US, this law requires you to include your mailing address in your email and provide an easy way to unsubscribe. Failure to comply can result in fines.
- Permission-Based Marketing: You must always have explicit permission to email your contacts. Buying or scraping email lists is not allowed by Mailchimp.
3. Email Campaigns
- Design Responsively: Ensure your emails are mobile-friendly. More than half of all emails are opened on mobile devices, so test your designs to make sure they look good on all screen sizes.
- A/B Testing: Use A/B testing (split testing) to try out different subject lines, content, or sending times to find what works best for your audience.
- Avoid Spam Triggers: Stay away from common spam triggers such as using too many exclamation marks, all caps, or certain spammy keywords like “FREE” or “BUY NOW.”
4. Automation
- Personalization: Use merge tags (e.g., |FNAME|) to personalize your emails with the recipient’s name or other details.
- Drip Campaigns: Create automated workflows that trigger based on specific actions, such as a welcome email when someone signs up or a series of follow-up emails after a purchase.
- Abandoned Cart Emails: If you integrate Mailchimp with an e-commerce platform, you can send automated reminders to customers who have left items in their cart.
5. Analytics and Reporting
- Open and Click Rates: Track how many people opened your email and clicked on links. Use this data to understand what content resonates with your audience.
- Bounce Rates: Pay attention to soft bounces (temporary delivery issues) and hard bounces (permanent delivery failures). Too many hard bounces can hurt your sender’s reputation.
- Unsubscribes and Complaints: Monitor unsubscribes and spam complaints. A high number of complaints can impact your email deliverability.
6. Email Deliverability
- Warm-Up New Domains: If you’re sending from a new domain or IP, start by sending smaller campaigns and gradually increase volume. This helps build a good sender reputation.
- Authentication: Set up SPF, DKIM, and DMARC authentication for your domain to improve deliverability and protect against phishing.
- Avoiding Spam Filters: Keep your email lists clean by regularly removing inactive subscribers and keeping your content relevant.
7. Content Best Practices
- Compelling Subject Lines: The subject line is the first thing your audience sees, so make it engaging but not spammy. Test subject lines to see what works best.
- Clear Call-to-Action (CTA): Make sure your email has a clear purpose. Whether it’s to make a purchase, read a blog, or download something, the CTA should be easy to find and understand.
- Limit Image-to-Text Ratio: Spam filters prefer emails with a good balance of images and text. Avoid sending emails that are one big image.
8. Free Plan Limitations
- Mailchimp offers a free plan for up to 500 contacts and 1,000 monthly email sends. However, this plan has limited features such as restricted access to advanced automation and limited customer support.
- You may also see Mailchimp branding in your emails under the free plan.
9. Integrations
- E-Commerce Integration: Mailchimp integrates with e-commerce platforms like Shopify, WooCommerce, and Magento, enabling you to send targeted product recommendations, abandoned cart reminders, and more.
- Social Media: Mailchimp can integrate with social media platforms, allowing you to create ads and posts directly from the Mailchimp dashboard.
- CRM and Tools: Mailchimp also integrates with customer relationship management (CRM) systems and other tools like Google Analytics, WordPress, and Salesforce to enhance your marketing efforts.
10. Mailchimp Alternatives
- While Mailchimp is powerful, some alternatives offer different features like Constant Contact, ActiveCampaign, ConvertKit, and SendinBlue. Depending on your needs (e.g., automation, ease of use, budget), another tool might be a better fit.
By keeping these points in mind, you’ll be able to use Mailchimp more effectively and avoid common pitfalls.
Task roadmap
A roadmap for setting up and running email marketing campaigns with Mailchimp will help you stay organized and execute efficiently. Below is a high-level task roadmap to guide you through the process, from setup to ongoing optimization.
1. Initial Setup (Days 1–3)
1.1 Create a Mailchimp Account
- Sign up for a Mailchimp account and confirm your email.
- Set up basic account details: business name, address, etc.
1.2 Set Up Your Audience (Email List)
- Create your first audience (mailing list).
- Import contacts if you have an existing list (ensure you have permission).
- Set up audience fields (name, email, preferences, etc.).
- Segment your audience into different groups based on interests, behavior, etc.
1.3 Design Your Branding
- Upload your business logo.
- Set up your brand’s colors, fonts, and other visual elements in Mailchimp.
- Create a reusable email template for future campaigns.
2. Build the Foundation (Days 4–7)
2.1 Create Signup Forms
- Design and implement a signup form for your website.
- Embed the form on relevant website pages or create a pop-up.
- Test the signup form to ensure it collects information correctly.
2.2 Welcome Email Automation
- Set up a welcome email or sequence for new subscribers.
- Personalize the email with merge tags (e.g., subscriber’s first name).
- Test the automation by subscribing to your own form.
2.3 Integrations
- Connect Mailchimp with your CRM or e-commerce platforms (Shopify, WooCommerce, etc.).
- Set up Google Analytics integration for tracking performance.
- Integrate with social media platforms if needed for cross-promotions.
3. First Campaign (Week 2)
3.1 Plan Your Campaign
- Determine the goal of your first email campaign (e.g., product promotion, newsletter, announcement).
- Segment your audience to target specific groups (if applicable).
3.2 Design the Email
- Use the drag-and-drop editor or your saved template to design the email.
- Write engaging copy with a clear call-to-action (CTA).
- Add images, links, and social media icons.
3.3 Test and Preview
- Send a test email to yourself and check for design, grammar, and functionality.
- Preview the email in different formats (desktop, mobile).
- Double-check all links, merge tags, and CTAs.
3.4 Schedule or Send Campaign
- Choose an optimal time and day for sending based on your audience.
- Schedule the campaign or send it immediately.
4. Post-Campaign Analysis (Week 3)
4.1 Monitor Campaign Performance
- Track key metrics: open rates, click-through rates, unsubscribe rates, etc.
- Analyze the data to see which content, subject lines, and CTAs worked best.
4.2 Adjust Based on Feedback
- Adjust future campaigns based on performance metrics and feedback.
- Clean your audience list by removing inactive subscribers or those who bounced.
5. Automation and Scaling (Week 4+)
5.1 Set Up Additional Automation
- Create more automated workflows based on triggers (e.g., abandoned cart emails, post-purchase follow-ups, re-engagement campaigns).
- Test and refine these automations to ensure they work as intended.
5.2 Refine Audience Segmentation
- Continue to refine audience segments based on engagement and behavior (e.g., active vs. inactive subscribers, repeat customers).
- Create targeted campaigns for specific audience segments.
5.3 A/B Testing
- Conduct A/B tests for subject lines, content, CTAs, and sending times.
- Implement changes based on test results to improve performance.
6. Ongoing Optimization (Month 2 and Beyond)
6.1 Monitor and Optimize
- Continually monitor email deliverability and performance metrics.
- Refine your strategy based on results (e.g., subject lines, email design, segmentation).

6.2 Grow Your Audience
- Promote your signup form through social media, blog posts, and other channels.
- Consider running paid ads to grow your list if necessary.
6.3 Create Regular Content
- Plan a content calendar for regular emails (e.g., monthly newsletters, and product updates).
- Ensure consistent and relevant messaging to keep your audience engaged.
7. Advanced Features (Month 3 and Beyond)
7.1 Advanced Reporting
- Utilize advanced reporting tools to gain deeper insights into audience behavior and campaign performance.
7.2 Advanced Segmentation and Personalization
- Use behavioral data (e.g., website activity, and purchase history) to create more personalized and dynamic content.
- Experiment with dynamic content blocks to show different content to different segments within the same email.
7.3 Explore Paid Features
- If you outgrow the free plan, explore Mailchimp’s premium features such as multivariate testing, more advanced automation, and more detailed analytics.
Milestones:
- Week 1: Basic account, audience, and branding setup completed.
- Week 2: First email campaign sent.
- Week 3: Post-campaign analysis and adjustments.
- Week 4: Automation setup and scaling begins.
- Month 2: Ongoing optimization and regular content schedule in place.
- Month 3+: Implement advanced segmentation, A/B testing, and reporting.
This roadmap provides a clear plan to guide your Mailchimp journey and ensure that you’re effectively managing and optimizing your email marketing campaigns.
Types of contacts
In Mailchimp, contacts are categorized based on their level of engagement and consent to receive emails. Understanding the different types of contacts helps you manage your audience more effectively and stay compliant with email marketing regulations. Below are the key types of contacts you’ll encounter:
1. Subscribed Contacts
- Definition: Contacts who have actively opted in to receive emails from you.
- How They Get Added: Typically, they’ve signed up through a form on your website, subscribed during a purchase, or opted in manually.
- Usage: You can send marketing campaigns and automated emails to them. These are your primary audience.
- Engagement: Track open and click-through rates to measure their engagement.
- Best Practices: Keep these contacts engaged with regular, valuable content and ensure your emails are relevant to their interests.
2. Unsubscribed Contacts
- Definition: Contacts who were previously subscribed but have opted out of receiving marketing emails.
- How They Get Added: They unsubscribe by clicking the unsubscribe link in one of your emails.
- Usage: You can no longer send marketing campaigns to these contacts, but they remain in your audience.
- Best Practices: Analyze why people are unsubscribing. It could be a sign of too many emails, irrelevant content, or other issues with your campaigns.
3. Non-Subscribed Contacts
- Definition: These are people who have interacted with your business but have not opted into receiving your marketing emails.
- How They Get Added: They may have interacted with your website, purchased a product, or contacted you in some way without subscribing to your list.
- Usage: You cannot send them marketing emails, but you may send them transactional emails (e.g., receipts, shipping notifications) if they’ve made a purchase.
- Best Practices: Encourage these contacts to subscribe by offering signup opportunities in transactional emails or on your website.
4. Cleaned Contacts
- Definition: Contacts that have bounced repeatedly and are considered undeliverable.
- How They Get Added: These contacts are automatically marked as “cleaned” when their email address bounces permanently (hard bounce) or repeatedly (soft bounce).
- Usage: You cannot send emails to cleaned contacts, but they remain in your audience for reporting purposes.
- Best Practices: Cleaned contacts can negatively affect your email deliverability, so regularly review and clean up your email list to avoid them.
5. Archived Contacts
- Definition: Contacts that you have chosen to archive, meaning they are no longer part of your active audience but can be restored later.
- How They Get Added: You manually archive contacts to free up space in your audience or if they are no longer engaging with your content.
- Usage: Archived contacts are not counted toward your audience limit, and you cannot send emails to them unless they are restored.
- Best Practices: Archiving is a great way to maintain a clean list and avoid paying for inactive or irrelevant contacts. You can always restore these contacts if needed.
6. Transactional Contacts (for Transactional Email Add-on Users)
- Definition: Contacts who receive one-time, transactional emails related to specific actions they’ve taken (e.g., purchase confirmation, password reset).
- How They Get Added: These contacts don’t need to be subscribed; they are added when they take an action that triggers a transactional email.
- Usage: You cannot send marketing campaigns to these contacts unless they’ve opted in, but you can send transactional emails (e.g., order receipts, and shipping notices).
- Best Practices: Keep transactional emails clear and informative. This is a good opportunity to invite non-subscribed contacts to opt into your marketing campaigns.
Key Points to Remember:
- Subscribed contacts are your primary target for marketing emails.
- Unsubscribed and Non-Subscribed contacts cannot receive promotional emails but can still receive transactional emails.
- Cleaned contacts are undeliverable and should be cleaned from your list.
- Archived contacts can be stored without counting toward your audience limit but can’t be emailed unless restored.
By understanding and managing these different types of contacts, you can improve your email marketing strategy, ensure compliance with regulations, and maintain a healthy and engaged audience.
Set up your account
Setting up your Mailchimp account is the first step to getting started with email marketing. Below is a step-by-step guide to walk you through the process of setting up your Mailchimp account properly.
Steps to Set Up Your Mailchimp Account
1. Sign Up for a Mailchimp Account
- Go to Mailchimp’s website.
- Click on the Sign Up Free button in the upper-right corner.
- Enter your email address, username, and password. Your username can be your business name or any identifier you prefer.
- Once filled in, click Sign Up.
2. Confirm Your Email Address
- Mailchimp will send a confirmation email to the email address you provided.
- Open the email from Mailchimp and click the confirmation link to verify your account.
3. Complete Account Setup
After confirming your email, Mailchimp will guide you through completing your account setup. You’ll be asked to provide the following details:
- Name: Enter your first and last name.
- Business or Organization Name: This is the name your contacts will see in their inbox.
- Website URL (optional): Enter your website if you have one, but you can skip this step if you don’t.
- Physical Address: As per email marketing regulations (CAN-SPAM Act, GDPR, etc.), you must include a physical address. This can be your business address, P.O. Box, or other valid mailing address.
4. Set Up Your Business Details
- Next, you’ll be asked a few questions about your business to tailor the experience:
- Business Industry: Select the category that best fits your business (e.g., retail, entertainment, nonprofit).
- How You’re Planning to Use Mailchimp: Select your primary goals for using the platform (e.g., sending emails, automating marketing, etc.).
- Audience Size: Choose the estimated size of your email list.
5. Choose a Mailchimp Plan
Mailchimp offers several plans, including a Free Plan for up to 500 contacts. You’ll be prompted to choose a plan based on your business needs. The options include:
- Free Plan: Suitable for beginners with limited features. You can send up to 1,000 emails per month to a maximum of 500 contacts.
- Essentials Plan: Offers additional templates, A/B testing, and custom branding.
- Standard Plan: Includes advanced automation features and more powerful targeting options.
- Premium Plan: For large enterprises that need more advanced features, unlimited audiences, and multivariate testing. You can start with the Free Plan and upgrade later as your audience and needs to grow.
6. Connect Your Social Media and Integrations (Optional)
- You’ll be given the option to connect your social media accounts (Facebook, Instagram) and other integrations (e.g., Shopify, WooCommerce).
- These integrations allow you to sync data between your platforms, create ads, and build targeted campaigns.
7. Set Up Two-Factor Authentication (Optional but Recommended)
- For extra security, enable two-factor authentication (2FA). This will require you to enter a code sent to your mobile device whenever you log in.
- Go to Account > Settings > Security and follow the steps to set up 2FA using your phone or an authenticator app like Google Authenticator.
Customize Your Account Settings
Once your account is set up, you’ll want to customize a few settings to ensure everything is aligned with your business and brand.
1. Upload Your Business Logo and Branding
- Go to Brand > Brand Kit.
- Upload your business logo and define your brand colors, fonts, and other visual elements. This ensures consistency across your emails and campaigns.
- You can also create reusable templates with your branding.
2. Add Your Contact Information
- Go to Account > Settings > Contact Information to review or update your contact info.
- Ensure that your physical mailing address is correct as it will be included in your emails (required by law).
3. Enable Default Audience Settings
- In Audience > Settings, configure default settings for how new subscribers are added and how data is collected.
- Set up audience fields like name, email, birthday, etc., and customize any additional information you want to collect.
4. GDPR Compliance (If Applicable)
- If you’re targeting EU contacts, enable GDPR compliance in your account settings.
- Go to Audience > Settings > GDPR fields and enable GDPR forms. This will allow you to collect explicit consent from your EU-based subscribers.
5. Set Up Email Authentication (SPF and DKIM)
- For improved email deliverability and to prevent your emails from being marked as spam, set up email authentication.
- Go to Website > Domains > Verify a Domain and follow the steps to authenticate your sending domain with SPF (Sender Policy Framework) and DKIM (DomainKeys Identified Mail).
Getting Ready to Launch Your First Campaign
Now that your Mailchimp account is fully set up, you’re ready to start creating campaigns:
- Create Your Audience: Set up your audience and import your existing contacts (make sure you have permission to email them).
- Design a Signup Form: Build a signup form to grow your email list. You can embed it on your website or share the link on social media.
- Create Your First Email Campaign: Design your first email campaign by going to Campaigns > Create Campaign. Choose from the pre-built templates, customize them with your content, and schedule or send your email.
By following these steps, you’ll have a fully functional Mailchimp account ready to manage your audience and run email marketing campaigns effectively.
Set up your audience
Setting up your audience in Mailchimp is essential to managing your contacts and organizing your email marketing efforts. Below is a step-by-step guide to help you set up your audience effectively.
Steps to Set Up Your Audience in Mailchimp
1. Log In to Your Mailchimp Account
- Go to Mailchimp’s website.
- Log in to your account using your username and password.
2. Navigate to the Audience Dashboard
- Once logged in, click on the Audience tab at the top of the dashboard.
- If you don’t see it, click the Menu icon in the top-left corner and select Audience from the dropdown.
3. Create an Audience
- If you’re setting up your first audience, Mailchimp may prompt you to create one right away.
- If you already have an audience but want to create another, click the Manage Audience dropdown on the right side, then select View audiences.
- Click the Create Audience button in the top-right corner.
4. Fill Out Audience Details
- You’ll be asked to provide basic information about your audience, including: Audience Name
- Choose a name that helps you easily identify the audience, such as “Newsletter Subscribers” or “Event Attendees.” Default From Email Address
- Enter the email address you want to use to send campaigns. Make sure it’s an address that your audience will recognize (e.g., info@yourbusiness.com). Default From Name
- The name that appears in your recipients’ inbox as the sender (e.g., your business name or personal name). Remind People How They Signed Up
- Write a brief explanation of why they’re receiving your emails (e.g., “You signed up on our website to receive news and updates”).
- This helps avoid confusion and reminds people they gave consent to receive your emails. Physical Address
- You are required by law to include a valid physical mailing address in your emails (to comply with regulations like the CAN-SPAM Act).
- This can be your business address, P.O. Box, or another valid mailing address.
5. Audience Settings
Choose how to handle new subscribers and notifications:
#### Set Up Audience Notifications
- Decide how often you want to receive notifications about new subscribers:
- One-by-one: Get an email every time someone subscribes or unsubscribes.
- Daily summary: Receive a daily report with a summary of new subscribers and unsubscribes.
- No notifications: You can choose not to receive any notifications if you prefer.
- You can enable double opt-in, where subscribers confirm their email address before being added to your audience.
- This reduces the risk of invalid or spammy email addresses but may slightly lower your subscription rates. Enable GDPR Fields (If Applicable)
- If your audience includes EU contacts, consider enabling GDPR compliance settings to collect explicit consent.
- You can enable this in Audience Settings > GDPR fields. It will add GDPR-compliant forms and checkboxes for collecting consent.
6. Save Your Audience
- After filling out all the necessary fields, click Save to finalize the setup of your audience.
Adding Contacts to Your Audience
Once your audience is created, you’ll need to add contacts. Here are the different methods to do so:
1. Manually Add Contacts
- In the Audience Dashboard, click Add Contacts > Add a subscriber.
- Enter the contact’s email address and any other information like their name, phone number, or tags.
- Make sure to check the box confirming you have permission to email the contact.

2. Import Contacts
- If you have an existing email list, you can import it into your Mailchimp audience.
- Click Add Contacts > Import Contacts.
- You’ll be prompted to choose how to import your contacts:
- Upload a CSV or TXT file: If you have a list of emails in a spreadsheet, this is the most common method.
- Copy and Paste Contacts: Manually copy and paste email addresses.
- Import from Integrated Platforms: Sync contacts from platforms like Shopify, Google Contacts, or Salesforce.
3. Create a Signup Form
- To grow your audience, you can create and share signup forms that collect contact information automatically.
- Go to Audience > Signup forms and choose the type of form you want to create:
- Embedded Forms: Place a signup form on your website.
- Pop-up Forms: Create pop-up forms to collect subscribers on your site.
- Landing Pages: Create a custom landing page where visitors can sign up.
Organizing and Managing Your Audience
After setting up your audience, it’s important to manage and organize your contacts effectively. Here are some tips:
1. Audience Fields
- Customize the fields you want to collect when people subscribe (e.g., name, email, birthday).
- To set custom fields, go to Audience > Settings > Audience fields and merge tags.
2. Tags and Segmentation
- Use tags to label and organize your contacts (e.g., “VIP customers,” “Event attendees”).
- You can also create segments based on specific criteria (e.g., subscribers who clicked on a link or live in a particular city). Go to Audience > Segments to create one.
3. Merge Tags
- Personalize emails by inserting contact-specific information like their first name. Use merge tags, such as |FNAME|, in your emails to dynamically insert a subscriber’s first name.
4. Manage Cleaned and Unsubscribed Contacts
- Cleaned contacts: These are invalid email addresses that bounced and will no longer receive your emails.
- Unsubscribed contacts: These are contacts who opted out of receiving marketing emails. While they won’t get marketing messages, you can still keep them in your database for transactional emails.
By following these steps, you’ll have a well-organized audience in Mailchimp. This will enable you to segment, target, and engage your contacts with personalized, effective email marketing campaigns.
Customize your signup form
Customizing your signup form in Mailchimp is a great way to match the look and feel of your brand, attract more subscribers, and collect the information you need. Mailchimp allows you to create different types of signup forms that you can embed on your website, use as pop-ups, or share as standalone landing pages.
Here’s a guide to customizing your signup form in Mailchimp:
Steps to Customize Your Signup Form in Mailchimp
1. Log In and Navigate to the Signup Forms
- Go to Mailchimp and log in to your account.
- Once logged in, click on the Audience tab from the dashboard.
- In the Audience Dashboard, click on Signup forms in the right-hand menu.
- Select the type of signup form you want to customize. Here are the options you’ll typically find:
- Form Builder (for embedding on your website or sharing)
- Embedded Form (a simple HTML form to embed on your website)
- Pop-up Form (a form that appears as a pop-up on your website)
- Landing Page (a standalone web page to collect signups)
2. Customize Your Signup Form Using the Form Builder
The Form Builder is a versatile tool that allows you to create and design signup forms. Here’s how to customize it:
Form Builder Setup
- After selecting Form Builder, you’ll see a variety of form types, including:
- Signup form (the default form subscribers will use to sign up)
- Opt-in confirmation (if you use double opt-in)
- Thank you pages (to thank subscribers after they submit their information)
- Choose the Signup form option to start customizing the main signup form.
3. Customize the Form Fields
- You can choose which fields to display on your signup form (e.g., first name, last name, email address).
- To add a new field, go to the Build it tab, and you’ll see a list of available fields such as:
- Text fields (for names or custom information)
- Radio buttons (for selecting options)
- Dropdown menus (for multiple-choice fields)
- Date fields (for collecting birthdates, etc.)
- To edit existing fields, click on any field in the preview, and you can customize the label, make it required, or delete it.
4. Style and Design Your Form
Mailchimp provides tools to style your signup form to match your brand’s look and feel. Under the Design it tab, you can customize various design elements.
Form Design Options:
- Form Background Color: Set the background color of the form.
- Header: Add a custom header to your form (e.g., “Join Our Mailing List”).
- Form Font: Choose a font style and size for your form text.
- Button Text and Color: Customize the button text (e.g., “Subscribe Now”) and change the button color to match your brand colors.
- Field Colors: Change the background color, border color, and text color for form fields.
- Form Width: Adjust the form width to ensure it looks good on your site or mobile devices.
5. Add Your Brand Logo
- Under the Design it tab, you can also add your logo or any image to the form header.
- Click on the Header area and upload an image that reflects your branding (e.g., your company logo).
6. Customize Form Messaging
- Go to the Translate it tab to modify the default form messages.
- Customize messages like:
- Confirmation message: A message that displays after someone successfully subscribes.
- Error messages: Messages shown when the form is not filled out correctly.
- Opt-in confirmation: If you use double opt-in, you can customize the message sent to subscribers asking them to confirm their email.
7. Preview Your Signup Form
- As you customize your form, you can preview how it looks in real-time. Simply click Preview to see how the form will appear on desktop and mobile.
- Make sure the form looks clean, easy to read, and aligns with your brand.
8. Generate and Share Your Form
Once you’re satisfied with the design and fields, it’s time to share your form. Depending on the form type, you have a few options:
Embedded Form
- If you’re embedding the form on your website, click on Embedded forms from the main signup forms page.
- Customize the form width and options, then copy the HTML code provided.
- Paste the code into the HTML of your website where you want the form to appear.
Pop-up Form
- If you’re using a pop-up form, click on Pop-up form from the main signup forms page.
- Customize the trigger settings (e.g., when the form pops up after a visitor scrolls or a certain time delay).
- Once your pop-up form is designed, you’ll get a code to embed on your website.
Landing Page
- If you’re using a landing page form, design your page using the Landing Page Builder.
- Add images, text, and other elements to promote your offer and collect signups.
- Once finished, Mailchimp provides a URL that you can share via email, social media, or other channels.
9. Test Your Signup Form
- It’s essential to test your form before going live. Send the form link to yourself or a colleague and fill it out as a subscriber would.
- Ensure that all fields work properly, and verify that the confirmation message or email is triggered correctly.
Best Practices for Signup Forms
- Keep It Simple: Avoid overwhelming potential subscribers with too many fields. Only ask for essential information, like email and first name. You can collect more details later through segmentation or follow-up emails.
- Offer Incentives: Encourage signups by offering something valuable in return, such as a discount, free resource, or exclusive content.
- Mobile Optimization: Make sure your form looks great on mobile devices, as many users will sign up from their phones.
- GDPR Compliance: If you’re collecting data from EU citizens, ensure your form is GDPR-compliant by adding consent checkboxes and explaining how their data will be used.
- Engaging CTA: Use action-oriented language for your form’s call-to-action (CTA) button (e.g., “Join the Club” or “Get Your Free Guide”).
By customizing your Mailchimp signup form, you can create an engaging experience that reflects your brand and encourages visitors to subscribe to your list. This sets the stage for effective email marketing and ongoing engagement with your audience.

Create and Send a Regular Email
Before you start
Before you start creating and sending email campaigns in Mailchimp, it’s essential to prepare your account and audience. Here are a few important steps and considerations to ensure you’re set up for success.
Before You Start: Key Preparations
1. Set Up Your Mailchimp Account
- Sign up or log in: If you don’t already have an account, sign up for a Mailchimp account. Choose the plan that best suits your needs (free or paid options depending on your subscriber count and email-sending volume).
- Complete your account profile: Fill in all necessary business details, such as your company name, website, and address. This information will be automatically included in your campaigns (as required by law).
2. Verify Your Email Domain
- Mailchimp will use your email address to send campaigns on your behalf. It’s a good idea to verify your domain to prevent your emails from being flagged as spam.
- Go to Account > Settings > Domains to verify the email domain you’re using for your campaigns (e.g., yourname@yourbusiness.com).
3. Set Up Your Audience
- Your audience is the group of people who will receive your emails. Before you start sending campaigns, make sure your audience is properly set up:
- Import or add contacts: Gather the email addresses of people you want to send campaigns to. Ensure you have their consent (GDPR compliance may be necessary for EU contacts).
- Segment your audience: Create segments based on interests, behaviors, or demographics to send targeted campaigns.
- Create tags: Organize your contacts with tags to personalize and target campaigns (e.g., “VIP Customers” or “New Subscribers”).
4. Understand Email Marketing Laws and Best Practices
- Consent and Permissions: Make sure that everyone on your email list has given permission to receive your emails. Unsolicited emails can lead to penalties and harm your sender reputation.
- Compliance: Be aware of email marketing laws, such as the CAN-SPAM Act (USA) or GDPR (EU). These require you to:
- Include a physical mailing address in your emails.
- Provide an unsubscribe link in every campaign.
- Obtain explicit consent before sending marketing emails, especially to EU residents.
5. Plan Your Campaign Strategy
- Set clear goals: Decide what you want to achieve with your email campaign (e.g., increasing sales, promoting an event, sharing news, or driving traffic to your website).
- Create a content calendar: Plan your campaigns and email frequency in advance. This will help you stay consistent and avoid overwhelming your subscribers.
6. Prepare Your Email Content
- Write your email copy: Craft your email content ahead of time, keeping it relevant and engaging. Consider personalizing content for different segments of your audience.
- Gather your assets: Collect images, logos, and any design elements you plan to use in your email campaigns. Make sure your branding is consistent throughout the email.
7. Ensure Mobile Optimization
- Many people read emails on mobile devices, so it’s crucial that your emails are optimized for mobile. Use responsive email templates that adjust automatically to different screen sizes.
8. Test Your Emails
- Before sending any campaign, it’s important to test your email for functionality and appearance. You can send test emails to yourself or colleagues to check how the email looks on different devices and email clients.
What You’ll Need Before Creating a Campaign
- A Verified Email Address: The sender’s email address should be verified to avoid being marked as spam.
- An Audience List: Ensure your list of contacts is properly segmented and tagged for personalized targeting.
- Email Content: Have your subject line, email body, and images ready to include in your email campaign.
- A Call-to-Action: Decide what action you want your recipients to take (e.g., clicking a link, making a purchase, or downloading a resource).
- Branding Assets: Prepare your company logo, colors, and other branding elements to create a consistent look.
By getting these foundational steps in place, you’ll be well-prepared to create and send effective email campaigns in Mailchimp. This preparation will help you avoid common pitfalls and ensure that your emails resonate with your audience.
How to create a regular email, Setup, and design
follow these steps.
To create, set up, and design a regular email campaign in Mailchimp, follow these steps:
How to Create a Regular Email, Set Up, and Design
1. Log in to Mailchimp
- Go to Mailchimp and log in to your account.
2. Navigate to Campaigns
- In the Mailchimp dashboard, click on the Campaigns tab.
- Click the Create Campaign button in the top-right corner.
3. Choose Email Type
- From the available options, choose Email.
- Select Regular Email for a standard marketing campaign.
Setup the Campaign
4. Name Your Campaign
- Provide a name for your email campaign (e.g., “October Newsletter” or “Holiday Promo”).
- This name is for your internal use to track your campaigns.
- Click Begin.
5. Select Your Audience
- In the To section, click Add Recipients.
- Select the audience you want to send the email to. You can send to your entire audience or choose a specific segment or tagged group (e.g., “Loyal Customers”).
- Click Save when done.
6. Set Up the Sender Information
- In the From section, click Add From.
- Enter your From name (e.g., your company’s name) and From email address (e.g., info@yourcompany.com).
- Make sure the email address is one your audience will recognize and trust.
- Click Save when done.
7. Write a Subject Line
- In the Subject section, click Add Subject.
- Write a compelling subject line that grabs attention (e.g., “Exclusive Offers Inside!”).
- Optionally, add Preview text, which gives your recipients more context in the inbox (e.g., “Get 20% off your next order”).
- Click Save when done.
Design Your Email
8. Design the Email
- Click Design Email to start building the actual content of your email.
- Mailchimp provides several options for designing your email:
- Layouts: Choose a pre-set layout structure (e.g., one column, two columns).
- Themes: Select from a library of pre-designed templates.
- Saved Templates: If you’ve saved templates before, you can use them for consistency.
- Code Your Own: For advanced users, you can create custom HTML emails.
9. Add and Customize Content Blocks
- Text Block: Add text by dragging a Text block into the email. Write your content directly in the block, format it with options like bold, italics, and links.
- Image Block: Drag the Image block to add images (e.g., your logo, product images). Upload images from your computer or use ones from your content studio.
- Button Block: Add a Button block for call-to-action buttons (e.g., “Shop Now” or “Read More”). Customize the button’s color, size, and link.
- Social Links Block: Add links to your social media profiles using the Social block.
- Divider and Spacer: Use Dividers and Spacers to organize content visually, adding space between sections.
Customize Design Elements
- Background Color: Customize the background color of your email to match your brand.
- Text Colors and Fonts: Adjust text color, font type, and size to ensure your email is readable and consistent with your branding.
- Images: Ensure the images you use are of high quality and relevant to the content.
10. Preview Your Email
- After designing the email, click Preview in the top-right corner to see how your email looks on both desktop and mobile devices.
- You can also send a Test Email to yourself or a colleague to make sure everything looks good before sending it to your audience.
Send or Schedule Your Email
11. Send or Schedule Your Email
- Click Continue in the bottom-right corner after you finish designing your email.
- You can either:
- Send Now: Click the Send button to immediately send your email to your audience.
- Schedule: Click Schedule to select a date and time to send your email later. You can optimize the send time based on Mailchimp’s recommendation for better engagement.
Additional Design and Setup Tips:
- Personalization: Use merge tags like |FNAME| to personalize the email (e.g., addressing subscribers by their first name).
- A/B Testing: You can A/B test different subject lines, designs, or send times to see what performs best.
- Mobile Optimization: Ensure that your email design is mobile-friendly since many users will view your email on smartphones.
By following these steps, you can successfully create, set up, and design a regular email campaign in Mailchimp to engage your audience effectively!
Send to a new advanced segment
To send a campaign to a new advanced segment in Mailchimp, you can create a segment based on more specific criteria such as subscriber activity, tags, purchase history, or other custom conditions. Here’s a step-by-step guide on how to do it:
Steps to Send a Campaign to a New Advanced Segment
1. Log In to Mailchimp
- Go to Mailchimp and log in to your account.
2. Create a New Campaign
- Navigate to the Campaigns tab on your dashboard.
- Click the Create Campaign button in the top-right corner.
- Select Email, then choose Regular Email for your campaign.
3. Name Your Campaign
- Enter a name for your campaign (e.g., “Exclusive Offers for Active Subscribers”).
- Click Begin to proceed.
4. Select Your Audience
- In the To section, click Add Recipients.
- Select the Audience you want to target. If you only have one audience, it will be selected automatically.
5. Create a New Advanced Segment
- Below the audience selection, click on Group or New Segment.
- Next, click on Advanced Segment to build a new custom segment using various criteria.
6. Set Up Advanced Segment Conditions
- Choose the conditions for your segment. You can base these on:
- Subscriber activity: Such as “opened” or “clicked” on previous emails.
- Tags: Subscribers who have been assigned specific tags (e.g., “VIP customers” or “Frequent buyers”).
- Purchase behavior: If you’re using Mailchimp’s e-commerce features, you can target customers based on previous purchases.
- Signup date: Target new or long-time subscribers.
- Location: Filter by country, state, city, or ZIP code.
- Custom fields: If you’ve set up custom data fields (e.g., birthday or industry), you can create segments based on that data.
Example of Advanced Segment Setup:
- Condition 1: Subscriber is tagged as “VIP”.
- Condition 2: Subscriber opened any of the last 5 campaigns.
- Condition 3: Subscriber purchased in the last 30 days. You can use AND and OR rules to combine or isolate specific conditions based on how targeted you want the segment to be.
7. Save and Apply Your Segment
- After setting your conditions, click Save as Segment and give it a name (e.g., “Active VIP Customers”).
- Click Save once you’ve configured the segment.
8. Set Up the Sender Information
- In the From section, click Add From.
- Enter your sender name (e.g., your company’s name) and the From email address.
9. Write a Subject Line
- In the Subject section, click Add Subject.
- Write a compelling subject line (e.g., “Exclusive Offer for Our Top Customers”).
- Optionally, add preview text for more context.
10. Design Your Email
- Click Design Email to build your email content.
- Use Mailchimp’s drag-and-drop editor to customize the design with text, images, buttons, and social media links.
11. Preview and Test Your Email
- Once you’ve designed the email, click Preview to see how it will look on desktop and mobile.
- You can also send a test email to yourself or a colleague to ensure it displays correctly.
12. Send or Schedule Your Campaign
- Once your email is ready, click Continue in the bottom-right corner.
- Choose to either Send Now or Schedule for a future date and time.
- You can also enable Send Time Optimization to send the email when your audience is most likely to engage.
Tips for Using Advanced Segments:
- Highly Targeted Campaigns: Use advanced segmentation to tailor campaigns to specific groups, increasing relevance and engagement.
- Dynamic Segments: Advanced segments will automatically update as new subscribers meet the conditions you set (e.g., new buyers within the last 30 days).
- Track Segment Performance: Review the performance of segmented campaigns by checking open rates, click rates, and sales generated for specific segments.
By following these steps, you’ll be able to create a new advanced segment in Mailchimp and send targeted, relevant campaigns to specific groups of subscribers.
Settings and tracking
When creating and sending email campaigns in Mailchimp, you can configure various settings and tracking options to optimize performance and monitor results. Here’s how you can set up tracking and other important settings for your campaign.
Step-by-Step Guide for Campaign Settings and Tracking
1. Log in and Create or Edit a Campaign
- Log in to your Mailchimp account.
- Either create a new email campaign or edit an existing one by navigating to the Campaigns tab and selecting the campaign you want to configure.
Configure Campaign Settings
2. Campaign Settings Overview
- Before sending or scheduling your campaign, you’ll have the option to adjust important settings for your email. These include:
- Email subject line
- From name and email address
- Audience and segment selection
- Send time and scheduling
Enable Tracking Options
3. Enable Tracking for Opens and Clicks
- In the campaign setup, you’ll see an option to enable tracking. Here’s what you can enable:
- Track Opens: This feature tracks how many subscribers open your email.
- Ensure Track opens is checked (this is enabled by default). It allows Mailchimp to monitor how many people are opening your email.
- Track Clicks: This setting tracks how many subscribers clicked on links within your email.
- Enable Track clicks to monitor which links get the most engagement and what content your audience is interacting with.
4. Google Analytics Link Tracking
- If you have a Google Analytics account, you can integrate it with Mailchimp to track email campaigns on your Google Analytics dashboard.
- In the Settings & Tracking section of your campaign, check the box for Google Analytics link tracking.
- Add a campaign name (e.g., “September Newsletter”) that will show up in Google Analytics reports.
- This will help track the overall website traffic and conversions from your email campaigns.
5. E-commerce Tracking (Optional)
- If you’re running an e-commerce store and have it integrated with Mailchimp, you can track revenue from your email campaigns.
- Enable e-commerce link tracking to track purchases and sales made by recipients who clicked on links in your email.
- This feature works with platforms like Shopify, WooCommerce, BigCommerce, and others integrated with Mailchimp.
- This tracking will allow you to see data such as products sold, total revenue, and more within Mailchimp’s reports.
6. Click Map Tracking
- Click maps show which parts of your email receive the most clicks.
- Enable Click map to visualize the exact areas of your email that attract the most attention. This is especially useful for understanding where people engage with your content.
Other Important Settings
7. Personalization Settings
- Merge Tags: Mailchimp allows you to use merge tags to personalize your email with the recipient’s name, location, or other custom fields.
- For example, you can add a merge tag for first names like
*|FNAME|*to address subscribers by their first name (e.g., “Hi |FNAME|! Check out our latest offers!”). - Personalization helps increase engagement and open rates.
- For example, you can add a merge tag for first names like
8. Social Media Sharing
- Enable Social Media Post to automatically share your campaign on your connected social media accounts like Facebook or Twitter.
- You can also customize the post message and preview how it will appear on different platforms.
Advanced Settings and Tracking Options
9. Auto-convert Video Links
- If your email contains links to YouTube, Vimeo, or other video-sharing platforms, you can enable the Auto-convert video links option.
- This converts links to videos into playable video thumbnails within the email. While the video won’t play directly in the email, it encourages clicks by providing a thumbnail preview.
10. Manage Replies with Conversations
- Mailchimp offers a Conversations feature to help you manage replies to your campaign.
- Enable Manage Replies to collect replies in your Mailchimp account instead of your inbox.
- This feature is helpful if you want to keep replies organized within Mailchimp or if multiple team members manage campaign replies.
11. Time Warp (Send Based on Time Zones)
- If you’re targeting an international audience, enable Time Warp.
- This feature sends your campaign at a specific time based on each recipient’s time zone, ensuring that everyone receives it at the optimal time (e.g., 9:00 AM in their local time).
12. A/B Testing Settings (Optional)
- To improve your campaign performance, Mailchimp offers A/B testing.
- You can test subject lines, from names, content, and send times to see what works best.
- Mailchimp will send different versions of your campaign to a small percentage of your audience, and the winning version will be sent to the rest of your list.
Send or Schedule Your Campaign
13. Preview and Send
- After configuring all settings, click Preview to check how your email will look on desktop and mobile devices.
- You can also send a Test Email to yourself or your team to ensure everything looks good and the links work correctly.
14. Schedule or Send Now
- When you’re ready, you can either click Send Now to send your campaign immediately or Schedule it for a specific time and date.
- If you enabled Time Warp or Send Time Optimization, Mailchimp will help you choose the best time based on subscriber activity and time zones.
Track Campaign Performance
15. Review Campaign Reports
- After sending your campaign, track the performance by going to the Campaigns tab and clicking on Reports.
- Here you can monitor key metrics like:
- Open rates
- Click-through rates
- Bounce rates
- Unsubscribes
- Revenue (for e-commerce tracking)
By setting up and enabling the proper tracking and settings, you can maximize the effectiveness of your email campaigns in Mailchimp and gather important data to optimize future campaigns.
Send email
To send an email campaign in Mailchimp, follow these steps:
How to Send an Email Campaign in Mailchimp
1. Log in to Mailchimp
- Visit Mailchimp and log in to your account.
2. Create or Choose a Campaign
- In the Mailchimp dashboard, click on the Campaigns tab.
- If you’ve already created a campaign, click on it to continue editing. Otherwise, click Create Campaign to start a new one, then choose Email and select Regular Email for a standard campaign.
3. Set Up the Campaign
- Audience: Select the audience you want to send the email to by clicking Add Recipients.
- From Name: Add your sender information (e.g., your business name and email).
- Subject: Write a compelling subject line to grab your audience’s attention.
- Content: Design your email using Mailchimp’s drag-and-drop email builder or choose a pre-designed template.
4. Preview and Test Your Email
- Once the email design is complete, click Preview to see how the email looks on both desktop and mobile devices.
- Send a Test Email to yourself or your team to ensure everything appears as expected and that all links work.
5. Schedule or Send the Email
- Once you’re satisfied with the email, click Continue.
- You’ll be given two options:
- Send Now: Click Send to send the email immediately.
- Schedule: Click Schedule to select a date and time to send the email later.
- If you choose Schedule, select the time and date for your email to be sent. You can also use Send Time Optimization, which uses Mailchimp’s algorithm to send the email at the best time for engagement.
6. Confirm and Send
- After choosing the send option, Mailchimp will show a final confirmation screen.
- Review the details of your campaign (audience, subject line, content) one last time.
- Click Send Now or Schedule to finalize your campaign.
After Sending: Track Performance
- You can monitor your campaign’s performance after sending by going to the Campaigns tab and checking the Reports section.
- Track important metrics like:
- Open rate
- Click-through rate
- Bounce rate
- Unsubscribes
By following these steps, you can easily send your email campaign through Mailchimp and track its success.
View your email reports
To view your email campaign reports in Mailchimp, follow these steps:
How to View Email Reports in Mailchimp
1. Log in to Mailchimp
- Visit Mailchimp and log in to your account.
2. Navigate to the Reports Section
- On your dashboard, click the Campaigns tab in the top menu.
- Locate the campaign you want to review. If it’s been sent, the campaign will have a “Sent” label next to it.
- Click on the campaign name to access the detailed report for that specific email.
3. Review Key Metrics in the Report
Once you’re in the report section, you’ll see an overview of important performance metrics:
- Open Rate: The percentage of recipients who opened your email.
- Click Rate: The percentage of recipients who clicked on any links in your email.
- Bounce Rate: The percentage of emails that were not delivered to recipients’ inboxes.
- Unsubscribes: The number of people who unsubscribed from your list after receiving this campaign.
- Spam Reports: The number of recipients who marked your email as spam.
4. Click Map (For Clicks)
- The Click Map visualizes where people clicked within your email. This helps you identify the most engaging parts of your content.
- You can access the click map by scrolling down in the report or selecting it from the report menu.
5. Activity Reports
- Recipient Activity: See who opened the email, clicked links, unsubscribed, or marked your email as spam.
- Geolocation: View which countries or regions opened your emails the most.
- E-commerce Performance: If you have e-commerce tracking enabled, see the total revenue, average order value, and products purchased as a result of the email.
6. Download and Export Reports
- If you need to share your campaign performance, Mailchimp allows you to export reports:
- Click the Export button (usually in the upper-right corner of the report page).
- You can export the report as a CSV file, which can be shared or analyzed further.
7. Compare Campaigns
- You can also compare the performance of different campaigns. This is useful for analyzing which email campaigns performed the best in terms of open rates, clicks, or conversions.
Understanding Your Metrics
- Open Rate: This is a key indicator of how compelling your subject line was and how engaged your audience is.
- Click Rate: This measures how effective your content and calls to action were.
- Unsubscribes: High unsubscribe rates might indicate that your content isn’t relevant to your audience.
- Bounce Rate: A high bounce rate could mean your email list contains outdated or invalid addresses.