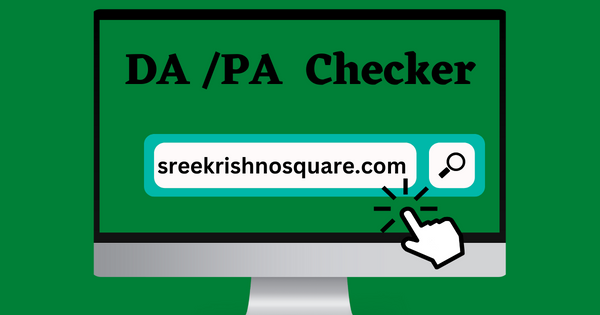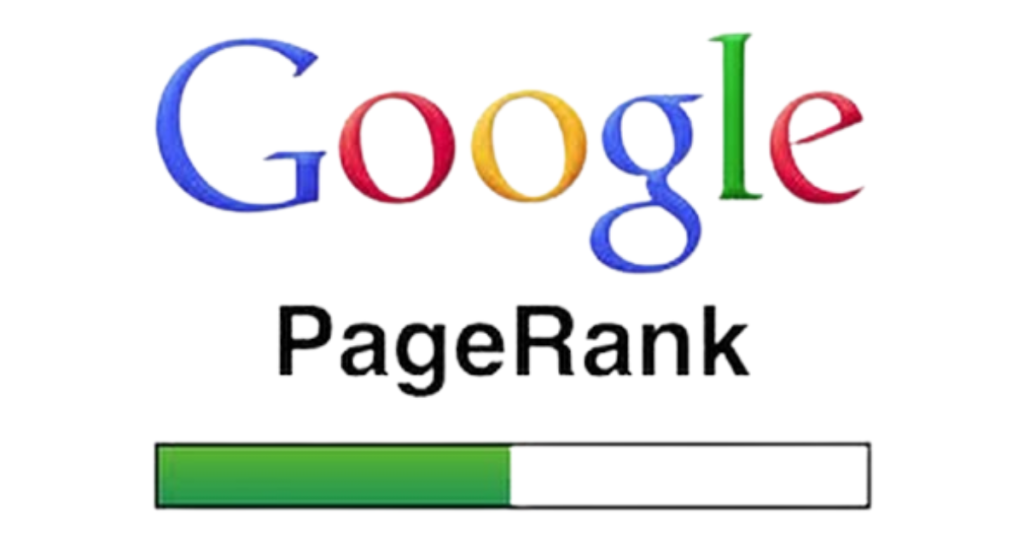Table of Contents
What is Canva?
Canva is a graphic design platform that allows users to create various visual content, such as social media graphics, presentations, posters, logos, infographics, and more. It provides an easy-to-use, drag-and-drop interface, enabling beginners and professionals to design without extensive design experience or software like Adobe Photoshop or Illustrator.
Key features of Canva include:
- Templates: Canva offers thousands of pre-designed templates for different types of content, which users can customize according to their needs.
- Stock Images and Elements: Canva provides access to a vast library of free and premium images, icons, shapes, and fonts to enhance designs.
- Collaboration Tools: Users can collaborate with team members in real time by sharing design files and leaving comments or suggestions.
- Customizable Elements: Users can adjust colors, fonts, images, and layouts to suit their brand or project needs.
- Free and Premium Versions: Canva offers a free version with basic features, while the premium version, called Canva Pro, includes advanced features like access to a larger asset library, the ability to save brand colors and logos, and more storage.
- Printing Services: Canva also offers a print service that allows users to print their designs as business cards, posters, flyers, and other materials.
It’s popular among marketers, educators, entrepreneurs, and individuals who want to create professional-looking designs quickly and easily.
How to use Canva Design Step-By-Step Guide
Using Canva is quite simple, and here’s a step-by-step guide to help you get started with designing:
Step 1: Create an Account
- Go to Canva.com or download the Canva app (available for iOS and Android).
- Sign up with your email, Google, or Facebook, or continue with your Apple ID. If you already have an account, simply log in.
Step 2: Choose a Template or Create a Design
- From the homepage, you can either:
- Browse through pre-designed templates (for specific uses like social media posts, flyers, presentations, etc.).
- Or, click on “Create a Design” in the top right corner and choose a custom size or pre-set dimension for your design (e.g., Instagram Post, A4 Document, etc.).
Step 3: Select or Customize a Template
- Once you choose a template or blank design, Canvas editor will open.
- Search for templates if you didn’t choose one earlier. You can search by theme or type of design (e.g., “Birthday Invitation,” “Resume”).
- Select a template that you like by clicking on it, and it will load into your workspace for customization.
Step 4: Add and Edit Text
- Click on any text box within the template to edit the text.
- You can change the font, size, color, and alignment of the text using the toolbar at the top.
- If you want to add more text, click on “Text” from the left-hand menu, and choose a text style or add a text box.
Step 5: Add Images or Elements
- To upload your images, click on the “Uploads” tab in the left menu, then drag and drop or browse files from your device.
- To use Canvas stock images:
- Click on the “Photos” tab to browse stock images (free and premium options).
- You can also click “Elements” to add icons, shapes, lines, frames, and other graphic elements.
- Drag the image or element onto the design and resize or position it as needed.
Step 6: Customize Colors and Background
- If you want to change the background color or add an image, click on the “Background” tab and select a color or background design.
- You can also click on any element in the design and use the color picker at the top to change its color to match your branding.
Step 7: Arrange Layers and Elements
- Use the arrange tools at the top (like “Position” and “Align”) to layer objects properly (e.g., bring images forward or backward).
- Use “Group” if you want to move multiple elements together.
Step 8: Download or Share Your Design
- Once you’re happy with your design, click on the “Share” or “Download” button in the top right corner.
- You can download the design as a PNG, JPG, PDF, or other formats, depending on your needs.
- You can also share the design link directly with others for collaboration or feedback.
- Canva allows you to publish your design directly to social media platforms, websites, or print services.
Step 9: Print Your Design (Optional)
- If you need physical copies, Canva has a built-in printing service. Just select “Print” after completing your design and follow the instructions to have your design printed and delivered.
Step 10: Save Your Design
- Canva automatically saves your work, but you can also go to the “File” menu and click “Save” if you want to save a version at a particular stage of your design.
Optional Advanced Features:
- Brand Kit: For pro users, Canva allows you to set up a brand kit with logos, fonts, and brand colors.
- Animation and Video: You can add basic animations or transitions to your design, making it great for social media videos or presentations.
- Resize Designs: Pro users can quickly resize designs to different formats with the “Resize” feature.
Tips for a Better Design Experience:
- Start with a template if you’re a beginner; it will make the process faster and easier.
- Use Canva’s built-in guides to ensure elements are aligned correctly and spaced evenly.
- Play with transparency to layer text and images creatively.
- Explore the “Effects” tool for text, like shadows or outlines, to make your content pop.
By following these steps, you can create beautiful designs in Canva without needing advanced graphic design skills.
Designing with Canva
https://www.canva.com/designschool/tutorials/designing

How to use Canva design FAQs
Here are some of the most frequently asked questions (FAQs) about how to use Canva, a popular online design tool:
1. What is Canva?
Canva is an online graphic design platform that allows users to create a wide variety of visual content such as presentations, social media graphics, posters, invitations, and more. It offers a drag-and-drop interface with a library of templates, images, fonts, and illustrations.
2. Is Canva free?
Yes, Canva offers a free version that includes access to thousands of templates, photos, and design elements. However, Canva also has a Canva Pro and Canva for Teams subscription, which unlock additional features, premium content, and tools.
3. What is Canva Pro?
Canva Pro is a paid subscription that offers advanced features, such as:
- Access to millions of premium stock photos, videos, and elements.
- The ability to create custom templates.
- Background remover for images.
- Brand Kit for storing your brand colors, logos, and fonts.
- Download designs with a transparent background.
4. How do I create an account on Canva?
To create an account:
- Visit canva.com.
- Click on Sign up and choose to sign up with your Google, Facebook, Apple, or email account.
- Once signed up, you can start creating designs.
5. How do I create a design in Canva?
- After logging in, click on Create a Design in the top right corner.
- Select the type of design you want (e.g., Instagram post, presentation, flyer).
- Choose a template or start from scratch.
- Use the drag-and-drop editor to customize the template with images, text, and elements.
6. How do I use templates in Canva?
- Select a design type (like Poster or Instagram Post).
- Choose from thousands of free and paid templates.
- Click on the template to open it in the editor.
- Customize the template by replacing images, changing text, and editing colors and fonts.
7. How do I upload my own images or assets to Canva?
- Click on the Uploads tab in the left-hand toolbar.
- Click Upload Files and select images or files from your device.
- Drag and drop the uploaded files into your design.
8. How do I resize designs in Canva?
In Canva Pro, you can use the Resize tool to adjust the dimensions of your design:
- Click Resize in the top toolbar.
- Enter the new dimensions or select a predefined design size.
- Canva will automatically adjust the layout for the new size.
Note: The Resize tool is only available for Canva Pro users.
9. How do I add text to my design?
- Click on the Text tab in the left-hand toolbar.
- Select a text style or click Add a heading, Add a subheading, or Add a little bit of body text.
- Customize the font, size, color, and alignment in the top toolbar.
10. How do I download my Canva designs?
Once your design is complete:
- Click the Share button in the top-right corner.
- Select Download.
- Choose the desired file format (PNG, JPG, PDF, MP4, etc.).
- Click Download to save the design to your device.
11. What file formats can I export from Canva?
You can export designs in several formats, including:
- PNG (high-quality image with transparency option)
- JPG (compressed image)
- PDF (standard or print quality)
- MP4 (for videos or animated designs)
- GIF (for short animations)
12. How do I remove the background from an image in Canva?
If you have Canva Pro:
- Click on the image you want to edit.
- In the toolbar above, click Edit Image.
- Select Background Remover.
- Canva will automatically detect and remove the background.
13. Can I collaborate with others on Canva?
Yes, you can collaborate with others in real-time:
- Click Share and enter the email address of the person you want to collaborate with.
- Choose their permission level (can edit, can view, etc.).
- Collaborators can edit, comment, or view the design based on the permissions set.
14. How do I organize designs in Canva?
You can organize your designs using folders:
- In the sidebar, click on Folders.
- Create a new folder and move designs into it.
- You can also organize uploaded images, logos, and other assets in folders.
15. How do I create a logo in Canva?
- Select the Logo design type.
- Choose a logo template or start from scratch.
- Customize the template with your brand name, colors, and icons.
- Download the logo in PNG format for best quality (transparent background available with Canva Pro).
16. What is Canvas Brand Kit, and how do I use it?
The Brand Kit (available in Canva Pro) allows you to store your brand’s logos, colors, and fonts:
- Go to Brand Kit from the sidebar.
- Upload your logos, set your brand colors, and choose brand fonts.
- Apply these elements to your designs with one click.
17. Can I use Canva on my mobile device?
Yes, Canva is available as a mobile app for both iOS and Android:
- Download the app from the App Store or Google Play.
- Log in with your Canva account and start creating designs on the go.
18. How do I animate elements in Canva?
To add animations:
- Select an element, text, or image in your design.
- Click Animate in the top toolbar.
- Choose from various animation effects (e.g., fade, rise, pan, etc.).
- Download the design as an MP4 or GIF to preserve the animations.
19. How do I schedule social media posts with Canva?
If you have Canva Pro, you can schedule social media posts:
- Create your design for social media.
- Click Share, then select Schedule.
- Choose the date and time, and connect your social media accounts (Facebook, Twitter, LinkedIn, etc.).
- Canva will post the design at your scheduled time.
20. How do I save designs with a transparent background in Canva?
If you are a Canva Pro user:
- After completing your design, click Download.
- Select PNG as the file format.
- Check the box for Transparent background.
- Click Download.
21. Can I print designs directly from Canva?
Yes, Canva has a print service that allows you to order printed designs like business cards, flyers, posters, etc.:
- After creating your design, click Print in the top right corner.
- Choose your print product, size, and finish.
- Place your order, and Canva will print and deliver it to your address.
22. How do I undo or redo an action in Canva?
To undo or redo actions in Canva:
- Undo: Click the undo arrow in the top left corner or press
Ctrl + Z(Windows) orCmd + Z(Mac). - Redo: Click the redo arrow or press
Ctrl + Shift + Z(Windows) orCmd + Shift + Z(Mac).
23. How do I create a Canva account for my team?
You can create a Canva for Teams account to collaborate with team members:
- Sign up for Canva for Teams on the Canva website.
- Invite team members via email.
- Share and collaborate on designs, brand assets, and folders.
24. Can I use Canva offline?
No, Canva is a web-based platform, so you need an internet connection to access and use it. However, you can download the Canva mobile app and access designs for offline editing in limited cases.
25. Is Canva good for beginners?
Yes, Canva is very user-friendly and designed for people with no graphic design experience. It offers easy-to-use templates and drag-and-drop tools, making it a great option for beginners.
26. How do I change the color of an object in Canva?
- Select the object you want to change.
- Click on the color picker in the top toolbar.
- Choose a new color from the palette or enter a custom hex code.
27. How do I use layers in Canva?
While Canva doesn’t have traditional layers like Photoshop, you can rearrange elements by moving them forward or backward:
- Right-click on an element.
- Choose Send to Back or Bring to Front to layer items as needed.
28. How do I share my design with others?
To share your design:
- Click Share in the top-right corner.
- Enter the email address of the recipient or generate a shareable link.
- Set their permissions (can edit, can view
, etc.).
29. How do I add a hyperlink in Canva?
To add a hyperlink:
- Select the text or element you want to link.
- Click the link icon in the top toolbar.
- Enter the URL and press Enter.
- Hyperlinks work in PDF format but not in image formats like PNG or JPG.
30. How do I create custom dimensions in Canva?
To set custom dimensions for a new design:
- Click Create a Design in the top-right corner.
- Select Custom Size and enter your preferred width and height in pixels, inches, millimeters, or centimeters.

These FAQs should help you navigate Canva more efficiently! Let me know if you have any other questions.