YouTube Channel Art

Table of Contents
Creating YouTube channel art involves designing a banner that fits the platform’s specific size requirements while also reflecting your brand or channel’s identity. Here are some key details and tips to consider:
1. Dimensions and Size
- Recommended Dimensions: 2560 x 1440 pixels
- Safe Area: 1546 x 423 pixels (this is the area that will be visible across all devices, so make sure important text and logos are within this zone).
- Maximum File Size: 6 MB
2. Key Elements to Include
- Channel Name: Make sure your channel name is prominent and easy to read.
- Logo or Branding: Include your logo or any branding elements that represent your channel.
- Tagline or Description: If you have a catchy tagline or description, this is a great place to feature it.
- Social Media Links: Some creators add their social media handles or icons to direct traffic to other platforms.
- Consistency: Ensure that the design matches your overall brand identity and content style.
3. Design Tips
- Simplicity: Keep the design clean and focused on key elements. Too much text or clutter can be overwhelming.
- Color Scheme: Use colors that reflect your brand and make your channel stand out.
- High-Quality Images: Use high-resolution images or graphics to ensure the banner looks professional.
- Font Choice: Choose fonts that are legible and align with your brand’s personality. Avoid overly decorative fonts for main text.
YouTube Profile Picture
Creating a YouTube profile picture is crucial for establishing your channel’s identity. Since it appears in multiple places (such as comments, search results, and on your channel page), it needs to be clear, recognizable, and representative of your brand. Here are some guidelines and tips:
1. Dimensions and Size
- Recommended Dimensions: 800 x 800 pixels
- Display Size: 98 x 98 pixels (in a circular crop)
- File Size: Must be under 4 MB
- File Format: JPEG, PNG, GIF (no animations)
2. Key Elements to Consider
- Logo or Icon: If your channel is a brand or business, use your logo or a simplified version of it.
- Face: If you’re a content creator, a close-up of your face works well to create a personal connection.
- Readability: Ensure that any text or symbols in the image are legible at smaller sizes.
- Circular Crop: Remember that YouTube crops profile pictures into a circle, so avoid placing important details near the edges.
3. Design Tips
- Simplicity: Since the image is small, focus on a single subject or element. Avoid clutter.
- Contrast: Use high-contrast colors to make the image stand out, especially in darker modes.
- Consistency: Make sure the profile picture aligns with your channel art and overall branding.
- Background: Use a clean, solid-color background or a subtle gradient that doesn’t distract from the main focus.
4. Examples
- Personal Channels: A clear, smiling headshot.
- Brand Channels: A simplified version of your logo, optimized for a small, circular display.
- Creative Channels: A bold, stylized version of your logo or a unique icon that represents your content.
YouTube Thumbnails
Would you like YouTube thumbnails to be crucial for attracting viewers and encouraging clicks on your videos? A well-designed thumbnail can significantly increase your video’s click-through rate (CTR) and overall engagement. Here’s how to create effective YouTube thumbnails:
1. Dimensions and Size
- Recommended Dimensions: 1280 x 720 pixels (16:9 aspect ratio)
- Minimum Width: 640 pixels
- File Size: Must be under 2 MB
- File Formats: JPEG, PNG, GIF (no animations)
2. Key Elements to Include
- Bold, Clear Text: Use minimal, easy-to-read text that summarizes the video’s content or highlights key points.
- High-Quality Images: Choose high-resolution images that are clear and visually appealing.
- Faces and Expressions: Thumbnails with faces, especially expressive ones, tend to attract more clicks. Make sure the face is large and visible.
- Contrast and Color: Use contrasting colors to make elements stand out. Bright and saturated colors often grab attention.
- Branding: Include a small logo or brand element to ensure consistency across your thumbnails.
3. Design Tips
- Focus on One Idea: Thumbnails should communicate the main topic or emotion of the video at a glance. Avoid cluttering the thumbnail with too much information.
- Use a Consistent Style: Develop a recognizable style for your thumbnails (consistent fonts, colors, layout) to build your brand identity.
- Add a Subtle Drop Shadow: This can make your text and images pop, giving them more depth.
- Ensure Readability: Even at small sizes, your text and main image elements should remain clear and legible.
4. Thumbnail Types
- Text Overlays: Use large, bold text to convey the video’s main message or tease its content.
- Close-Up Faces: Emphasize facial expressions to convey emotion or reactions.
- Before-and-After: Show a transformation or contrast to pique curiosity.
- Action Shots: Capture dynamic moments that suggest excitement or action.
- Teaser Elements: Show a small, intriguing part of a larger scene to create suspense.
5. Tools for Creating Thumbnails
- Canva: Offers pre-made templates and an easy-to-use interface for designing thumbnails.
- Adobe Photoshop: For more advanced, custom designs with detailed control.
- PicMonkey: User-friendly, with various templates and design tools.
- Fotor: Another beginner-friendly tool that offers a range of editing features.
6. A/B Testing
- Experiment: Test different thumbnail designs to see which ones perform best. You can use tools like TubeBuddy or YouTube’s built-in A/B testing (if available) to optimize your thumbnails.
YouTube Banners
Creating a YouTube banner is essential for setting the tone of your channel and providing viewers with a visual introduction to your brand. Here’s a comprehensive guide to help you design an effective YouTube banner:
1. Dimensions and Size
- Recommended Dimensions: 2560 x 1440 pixels
- Safe Area: 1546 x 423 pixels (this area will be visible on all devices, so keep important elements like text and logos within this zone).
- File Size: Must be under 6 MB
- File Format: JPEG, PNG, or GIF (no animations)
2. Key Elements to Include
- Channel Name: Display your channel’s name, especially if it’s not evident from your profile picture or content.
- Tagline or Description: Include a brief tagline or description that conveys what your channel is about. This could be a short sentence or a few keywords.
- Upload Schedule: If you have a regular upload schedule, you can include it to set viewer expectations.
- Social Media Links: Add icons or text indicating where viewers can follow you on other platforms.
- Call to Action: If you have a website, a merch store, or another platform, you can include a call to action like “Visit our website” or “Shop our merch.”
3. Design Tips
- Simplicity is Key: Keep the design clean and focused. Too much text or too many elements can make the banner look cluttered.
- Consistent Branding: Use colors, fonts, and imagery that are consistent with your overall branding to create a cohesive look across your channel.
- High-Quality Images: Ensure that any images you use are high-resolution to avoid pixelation, especially since the banner will be displayed on large screens.
- Color Contrast: Choose colors that contrast well to ensure text and important elements stand out, even on different screen sizes and modes (like dark mode).
- Use of Negative Space: Don’t be afraid to leave some space empty. This helps to avoid a cluttered appearance and makes important elements stand out more.
4. Visual Balance
- Centering: Keep the main focus of your design centered within the safe area. This ensures it looks good across all devices, including mobile and TV screens.
- Symmetry: If your design is symmetrical, it can give a balanced and professional look. However, asymmetry can also be visually interesting if done intentionally.
- Alignment: Make sure elements like text and logos are properly aligned to create a polished look.
5. Examples of Effective Banners
- Vlog Channels: A friendly headshot of the creator, the channel name, and a tagline like “New Videos Every Week!”
- Gaming Channels: Bold text with the channel name, gaming-related imagery, and a schedule of live streams.
- Educational Channels: Clean, professional design with the channel name, key topics, and social media handles.
- Art and Design Channels: Artistic elements like patterns or illustrations that reflect the creator’s style, with the channel name in a creative font.
6. Tools for Creating YouTube Banners
- Canva: Offers customizable templates and a user-friendly interface ideal for creating banners without needing advanced design skills.
- Adobe Photoshop: Provides more control for detailed and professional designs if you’re familiar with graphic design.
- Crello: Similar to Canva, it has a variety of templates and design tools tailored for social media graphics.
- Fotor: Another easy-to-use design tool that offers templates and customization options.
7. Testing and Optimization
- Preview on Multiple Devices: Before finalizing your banner, preview how it looks on different devices (desktop, mobile, and TV) to ensure everything is visible and aligned properly.
- Update Periodically: Consider refreshing your banner periodically to reflect changes in your content, branding, or seasonal themes.
YouTube Intro Templates
YouTube intros are short, engaging clips at the beginning of your videos that help to establish your brand identity and set the tone for your content. Using a template can streamline the process of creating a professional-looking intro. Here’s a guide on YouTube intro templates and how to choose or create the right one for your channel:
1. Why Use a YouTube Intro?
- Branding: Consistent intros help build brand recognition. Viewers immediately associate the intro with your channel.
- Professionalism: A well-crafted intro gives your videos a polished and professional look.
- Engagement: A catchy intro can hook viewers from the start, increasing the likelihood they’ll watch the entire video.
- Consistency: It provides a consistent start to all your videos, setting viewer expectations.
2. Key Elements of a Good Intro
- Duration: Keep it short and sweet—ideally between 5 to 10 seconds. Longer intros can cause viewers to lose interest.
- Channel Name/Logo: Make sure your channel name or logo is visible.
- Tagline or Motto: If you have a catchy tagline, include it to reinforce your brand message.
- Music: Choose a theme song or sound effect that matches your channel’s vibe. Ensure it’s royalty-free or licensed.
- Visuals: Use animations, graphics, or clips that align with your content style and target audience.
- Color Scheme: Stick to your brand’s color palette to maintain visual consistency across your videos.
3. Types of YouTube Intro Templates
- Minimalist: Clean and simple designs with basic animations and focus on your logo and text.
- Dynamic and Energetic: Fast-paced animations, bold text, and vibrant colors suitable for gaming, sports, or entertainment channels.
- Elegant and Professional: Smooth transitions, subtle animations, and a sleek design, ideal for business, educational, or lifestyle channels.
- Retro/Vintage: Templates with a nostalgic feel, using classic fonts and color schemes for channels with a vintage or themed aesthetic.
- Animated Characters: Intros featuring animated characters or mascots, great for kids’ content, tutorials, or creative channels.
4. Where to Find YouTube Intro Templates
- Canva: Offers customizable intro templates with drag-and-drop functionality. Perfect for beginners.
- Placeit: Specializes in video templates, including YouTube intros, with an extensive library and easy editing tools.
- Envato Elements: Provides high-quality video templates and graphics for more advanced users who need professional intros.
- Adobe Spark: A user-friendly platform where you can create intros using pre-designed templates and easy customization options.
- Panzoid: A free online tool that allows you to create 3D intros with more complex animations.
5. Customizing Your Intro Template
- Text: Replace the placeholder text with your channel name, tagline, or episode title.
- Logo: Upload and incorporate your logo into the template.
- Colors: Adjust the colors to match your brand’s palette.
- Music: Add or replace the background music with a track that fits your channel’s tone.
- Animation Speed: Modify the speed or type of animations to suit your brand’s style better.
6. Best Practices
- Keep it Relevant: The intro should reflect the theme and tone of your content. A mismatch can confuse or turn off viewers.
- Test Before Finalizing: Preview the intro across different devices and platforms to ensure it looks good everywhere.
- Avoid Overused Templates: Customize your template enough to make it unique, so your brand stands out.
- Consider A/B Testing: Try different intros on various videos to see which one resonates best with your audience.
YouTube Outro Templates
YouTube outros, also known as end screens, are essential for wrapping up your videos and encouraging viewers to take further actions, such as watching more videos, subscribing, or visiting external links. Using a template can help create a consistent and professional-looking outro. Here’s a guide on YouTube outro templates and how to create or choose the right one for your channel:
1. Why Use a YouTube Outro?
- Encourage Engagement: Direct viewers to subscribe, watch more videos, or follow you on social media.
- Increase Watch Time: Suggest related videos or playlists to keep viewers on your channel longer.
- Professional Finish: A well-designed outro provides a polished conclusion to your video.
- Branding: Reinforce your brand identity with consistent visual elements and messaging.
2. Key Elements of a Good Outro
- Video Thumbnails: Include space for clickable video thumbnails, usually for your most recent video or a related playlist.
- Subscribe Button: Make sure there’s a prominent spot for viewers to click and subscribe.
- Call to Action (CTA): Use text or voiceover to encourage specific actions, like “Watch Next” or “Don’t Forget to Subscribe.”
- Social Media Links: If relevant, include icons or links to your social media platforms.
- Branding Elements: Incorporate your logo, color scheme, and any other branding visuals.
- Background Music: Add a soft, subtle track that complements the outro without overwhelming it.
3. Types of YouTube Outro Templates
- Minimalist: Simple, clean designs with a focus on a single video thumbnail and a subscribe button.
- Grid Layout: Multiple video suggestions in a grid format, along with a subscribe button and branding.
- Dynamic/Animated: Animated transitions and elements that catch the viewer’s attention, suitable for entertainment or gaming channels.
- Thematic: Outros that match the theme of your channel or video, such as a vintage look, futuristic style, or seasonal theme.
- Split-Screen: Combines your closing remarks on one side with clickable elements on the other, ideal for maintaining engagement while you wrap up verbally.
4. Where to Find YouTube Outro Templates
- Canva: Offers customizable outro templates that are easy to edit, even for beginners.
- Placeit: Provides a range of video templates, including dynamic and static outros, with easy-to-use customization tools.
- Envato Elements: For more advanced needs, Envato offers high-quality outro templates that can be edited in software like After Effects or Premiere Pro.
- Adobe Spark: Allows you to create custom outros using templates, with easy drag-and-drop features.
- Panzoid: Free online tool with a variety of customizable outro templates, particularly good for gaming and entertainment channels.
5. Customizing Your Outro Template
- Add Your Branding: Replace placeholder elements with your logo, channel name, and brand colors.
- Update Thumbnails: Insert the thumbnails of specific videos or playlists you want to promote.
- Modify Text: Change the call-to-action text to fit your goals, such as encouraging subscriptions or promoting a specific video.
- Adjust Animation: Customize any animated elements to align with your video’s style and pacing.
- Select Background Music: Choose a background track that matches the tone of your content and outro.
6. Best Practices
- Keep it Short: Aim for a 10-20 second outro. Too long, and viewers might skip it.
- Focus on One CTA: Too many calls to action can overwhelm viewers. Prioritize the most important action, like subscribing or watching another video.
- Mobile-Friendly Design: Ensure that clickable elements are large enough and well-spaced for mobile viewers.
- Consistent Style: Use the same outro across your videos to build familiarity and reinforce your brand.
- Preview on Multiple Devices: Test how your outro looks and functions on different devices to ensure it’s effective everywhere.
7. Tools for Creating Custom Outros
- Adobe After Effects: Ideal for advanced users who want to create fully customized, animated outros.
- Final Cut Pro: Another professional option for editing and creating dynamic outros.
- Filmora: Offers easy-to-use features for customizing templates, suitable for beginner to intermediate users.
- InVideo: Online tool with pre-made outro templates that you can easily customize with your branding and elements.
Would you like assistance with choosing or customizing a specific outro template?
YouTube Lower Thirds
YouTube lower thirds are graphic overlays that appear in the lower third of the screen, typically used to display information such as the name of the speaker, the title of the video segment, social media handles, or other relevant details. They are a great way to add professionalism to your videos and communicate key information without interrupting the flow of content.
1. Why Use Lower Thirds?
- Professionalism: They give your videos a polished look, making them appear more professionally produced.
- Information Delivery: Lower thirds can convey important information without disrupting the viewer’s experience.
- Branding: Incorporate your brand colors, fonts, and logos to reinforce your brand identity throughout the video.
- Engagement: Well-designed lower thirds can grab attention and emphasize key points, making your content more engaging.
2. Key Elements of a Good Lower Third
- Text: Typically includes the name of the speaker, title or role, and occasionally social media handles or other relevant information.
- Branding: Use your brand’s color scheme, fonts, and logo to ensure consistency with the rest of your video.
- Animation: Subtle animations can make lower thirds more dynamic and visually appealing, but they should not be too distracting.
- Placement: Positioned in the lower third of the screen, often aligned to the left or right to avoid covering the speaker’s face or important visual content.
- Duration: Keep lower thirds on-screen long enough for viewers to read the information, usually 5-7 seconds.
3. Types of Lower Thirds
- Basic Text Lower Thirds: Simple text overlays with minimal design, great for a clean and unobtrusive look.
- Social Media Lower Thirds: Includes social media handles or icons, encouraging viewers to follow or engage on other platforms.
- Animated Lower Thirds: Adds movement to the text and graphics, making the lower third more eye-catching.
- Graphic Lower Thirds: Incorporates more elaborate designs, like shapes or icons, along with text for a more customized look.
- Thematic Lower Thirds: Matches the theme of the video or channel, such as a vintage style, modern minimalism, or a specific color scheme.
4. Where to Find Lower Third Templates
- Canva: Offers a range of customizable lower third templates, ideal for users who want a quick and easy solution.
- Envato Elements: Provides high-quality, professional lower third templates that can be edited in software like After Effects or Premiere Pro.
- Motion Array: Another great source for professional lower third templates with a variety of styles and customization options.
- Adobe Premiere Pro and After Effects: These tools allow you to create or customize lower thirds from scratch or using templates.
- Filmora: Includes built-in lower third templates that can be easily customized for your videos.
5. Customizing Your Lower Thirds
- Text and Font: Replace placeholder text with your content, using fonts that align with your brand.
- Colors: Adjust the color scheme to match your channel’s branding or the theme of the video.
- Logo: Include your logo if relevant, especially for branding or professional videos.
- Animation Speed: Customize the speed and style of animations to fit the pacing of your video.
- Content-Specific Design: Tailor the lower thirds to match the content or theme of specific videos, such as using different styles for tutorials vs. vlogs.
6. Best Practices
- Keep it Simple: Avoid overloading the lower third with too much information. Focus on what’s essential.
- Ensure Readability: Use clear, legible fonts and ensure there is enough contrast between the text and the background.
- Consistency: Use the same style of lower thirds across your videos for a cohesive brand identity.
- Test on Multiple Devices: Ensure your lower thirds are legible and well-positioned on various screen sizes, including mobile devices.
- Avoid Overuse: Use lower thirds sparingly to avoid cluttering the screen or distracting from the main content.
7. Examples of Lower Third Usage
- Interview Segments: Display the name and title of the person speaking.
- Tutorial Videos: Introduce each step or provide additional tips in the lower third.
- Vlogs: Include your name or social media handles to increase engagement.
- News and Commentary: Use lower thirds to display breaking news, headlines, or key points.
YouTube Live Templates
YouTube Live templates are essential for creating a professional and engaging look for your live streams. These templates help maintain consistency, provide useful information to viewers, and enhance the overall viewer experience. Here’s how to effectively use and customize YouTube Live templates:
1. Why Use YouTube Live Templates?
- Professional Appearance: Templates give your live streams a polished, professional look.
- Consistent Branding: Ensures your live streams are visually aligned with your overall channel branding.
- Information Delivery: Display important information like stream title, topics, social media handles, or donation links.
- Viewer Engagement: Use templates to create interactive elements like live chat overlays, alerts, or countdowns.
2. Types of YouTube Live Templates
- Starting Soon Screen: Displays before your stream goes live, giving viewers time to join. Often includes a countdown timer, your channel logo, and social media links.
- In-Stream Overlays: Graphics that appear during the stream, such as lower thirds, alerts for new subscribers, or chat boxes.
- BRB/Intermission Screen: Used during breaks, this screen often displays a message like “Be Right Back” along with a timer or background music.
- Ending Screen: Signals the end of your live stream, usually with a thank you message, social media handles, and a prompt to subscribe or watch more content.
- Countdown Timer: Counts down to the start of the stream, building anticipation and giving viewers time to join.
- Live Chat Overlay: Displays viewer comments on-screen in real-time, increasing interaction and engagement.
- Donation or Alert Overlays: Notifies viewers of donations, super chats, new subscribers, or followers in real-time.
3. Where to Find YouTube Live Templates
- Streamlabs OBS: Offers a wide variety of customizable templates, including alerts, overlays, and stream screens.
- Canva: Provides easy-to-use templates for creating live stream graphics like starting soon screens and lower thirds.
- Placeit: A great resource for live stream templates that are customizable and easy to use.
- Envato Elements: Offers high-quality, professional templates for various live stream elements.
- OWN3D: Specializes in gaming overlays but also offers a wide range of live streaming templates that can be customized for other types of content.
4. Customizing Your YouTube Live Templates
- Branding: Ensure your live stream templates align with your channel’s color scheme, fonts, and overall aesthetic.
- Text: Customize the text to include relevant information like stream titles, host names, or social media handles.
- Graphics: Incorporate your logo, mascots, or other branding elements to reinforce your identity.
- Animation: Add subtle animations to keep the visual elements dynamic without distracting viewers.
- Background Music: Include a looping background track for starting soon or BRB screens to maintain viewer engagement.
5. Best Practices for Using Live Templates
- Test Before Going Live: Ensure all templates and overlays function correctly and look good before starting the live stream.
- Keep it Simple: Avoid cluttering the screen with too many elements. Focus on the most important information.
- Engage with Viewers: Use templates like live chat overlays and alerts to interact with viewers and acknowledge their contributions.
- Consistency: Use the same style of templates across all your live streams to maintain a cohesive brand identity.
- Optimize for Different Devices: Make sure your templates are legible and well-placed on various devices, especially mobile.
6. Examples of Effective YouTube Live Templates
- Gaming Channels: Dynamic overlays that display real-time stats, subscriber alerts, and live chat, all within a gaming-themed design.
- Educational or Tutorial Streams: Clean, professional templates with lower thirds for the speaker’s name, topic headings, and a live Q&A chat overlay.
- Vlog or Lifestyle Streams: Visually appealing starting soon and BRB screens with vibrant colors, a countdown timer, and your social media handles.
7. Tools for Creating Custom Live Templates
- Adobe After Effects: For advanced users who want to create fully customized, animated templates from scratch.
- OBS Studio: A free, open-source software that allows you to add and manage various overlays and templates during your live streams.
- StreamElements: Offers free, customizable overlays, alerts, and widgets, ideal for live streamers on YouTube.
YouTube Packs / Libraries
YouTube packs or libraries are collections of assets designed to help content creators enhance their videos and live streams with high-quality, professional-looking elements. These packs typically include a variety of templates, overlays, sound effects, animations, and more, all tailored to fit the needs of YouTubers. Here’s a guide on YouTube packs and libraries, how to use them, and where to find them:
1. What Are YouTube Packs/Libraries?
- Content Packs: Bundles of assets such as intros, outros, lower thirds, transitions, and overlays that can be used to maintain a consistent look across all your videos.
- Sound Effect Libraries: Collections of sound effects that can be used for intros, transitions, or to emphasize certain parts of your videos.
- Music Libraries: Royalty-free music tracks for background music, intros, or outros, helping to set the mood and tone of your videos.
- Motion Graphics Libraries: Animated elements, such as text animations, logo reveals, and kinetic typography, to add a dynamic feel to your videos.
- Live Stream Packs: Complete sets of assets designed for live streaming, including overlays, alerts, chat boxes, and starting soon screens.
- Thumbnail Templates: Pre-designed thumbnail layouts that can be customized to create eye-catching video thumbnails quickly.
- Font Packs: Collections of unique, stylized fonts that align with specific themes or branding.
2. Why Use YouTube Packs/Libraries?
- Efficiency: These packs save time by providing ready-made elements, allowing you to focus on content creation rather than design.
- Consistency: Helps maintain a cohesive look across your channel, reinforcing your brand identity.
- Professional Quality: Many packs are created by professional designers and animators, ensuring high-quality visuals.
- Customization: Most elements can be easily customized to match your channel’s style and needs.
- Increased Engagement: Well-designed visuals and audio elements can make your videos more engaging, leading to better viewer retention and interaction.
3. Types of YouTube Packs/Libraries
- All-in-One Packs: Comprehensive bundles that include everything from intros and outros to overlays and transitions, often themed for specific content types (e.g., gaming, vlogs, educational).
- Niche-Specific Packs: Designed for specific genres, like gaming packs with HUD elements, or beauty packs with soft pastel colors and elegant transitions.
- Starter Packs: Basic collections suitable for beginners, offering essential assets like a few lower thirds, an intro, and a simple outro.
- Premium Packs: High-end collections with more advanced features, customizable options, and often more intricate designs.
4. Where to Find YouTube Packs/Libraries
- Envato Elements: Offers a wide range of YouTube templates and packs, including intros, overlays, and motion graphics.
- Motion Array: Provides professional-quality video templates, graphics, and music, with many YouTube-specific packs.
- Placeit: Features an extensive library of customizable video templates, ideal for YouTube intros, outros, and thumbnails.
- Streamlabs and StreamElements: Great for live streamers, offering packs with overlays, alerts, and more tailored to live streaming needs.
- OWN3D: Specializes in gaming and streaming overlays but also offers broader packs suitable for different YouTube content types.
- Canva: While known for static design, Canva also offers customizable templates for video content, including intros, thumbnails, and social media graphics.
- Freepik: Provides free and premium design assets, including templates for YouTube thumbnails, banners, and more.
5. How to Use YouTube Packs/Libraries
- Download and Import: Once you’ve chosen a pack, download it and import the assets into your video editing software (e.g., Adobe Premiere Pro, Final Cut Pro, or DaVinci Resolve).
- Customize: Edit the elements to match your branding. This might involve changing colors, text, fonts, or animations.
- Organize: Keep your assets organized within your editing software to make them easy to access and reuse in future videos.
- Apply: Integrate the elements into your videos as needed—use intros at the beginning, lower thirds to introduce speakers, transitions between segments, and outros to wrap up your videos.
- Optimize: Test how the assets look and sound in the context of your video. Adjust timing, effects, and volume levels to ensure they enhance rather than distract.
6. Best Practices
- Consistency is Key: Use the same or similar elements across all your videos to maintain brand consistency.
- Don’t Overdo It: Avoid cluttering your videos with too many graphics or effects. Use elements that enhance the content without overwhelming the viewer.
- Stay On-Brand: Ensure that the style, colors, and fonts align with your channel’s overall branding.
- Test Across Devices: Make sure your visuals and audio elements look and sound good on various devices, including mobile and desktop.
7. Examples of Popular YouTube Packs
- Gaming Packs: Often include overlays, HUDs, animated transitions, and alerts tailored for gaming channels.
- Vlogging Packs: Feature lifestyle-themed intros, stylish lower thirds, and playful transitions.
- Educational Packs: Clean and professional elements like title slides, bullet point animations, and informative lower thirds.
- Beauty and Lifestyle Packs: Elegant templates with soft colors, stylish fonts, and smooth transitions.
Would you like help choosing a specific YouTube pack or guidance on customizing one for your channel?

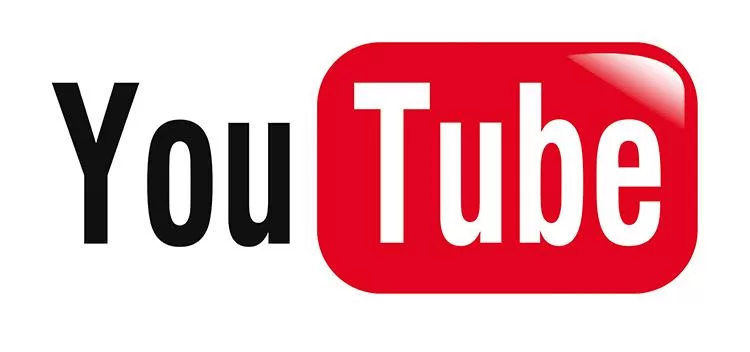
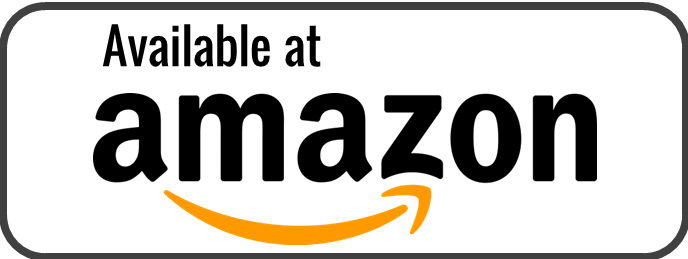


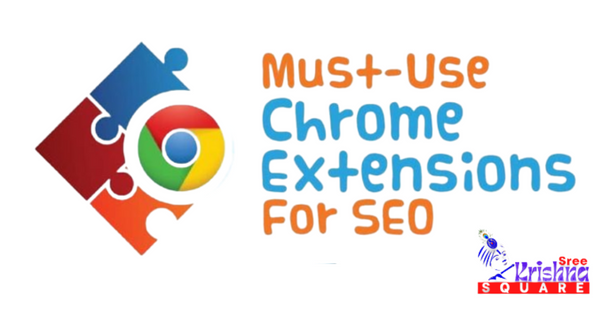
helpful site jaxx wallet io