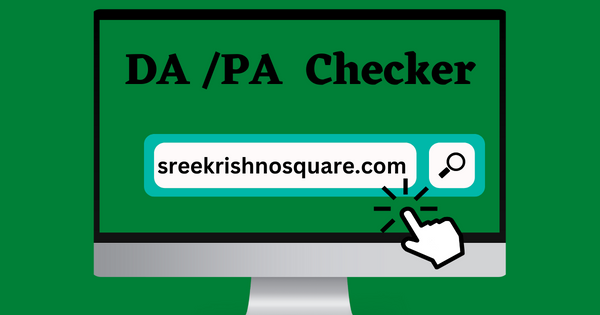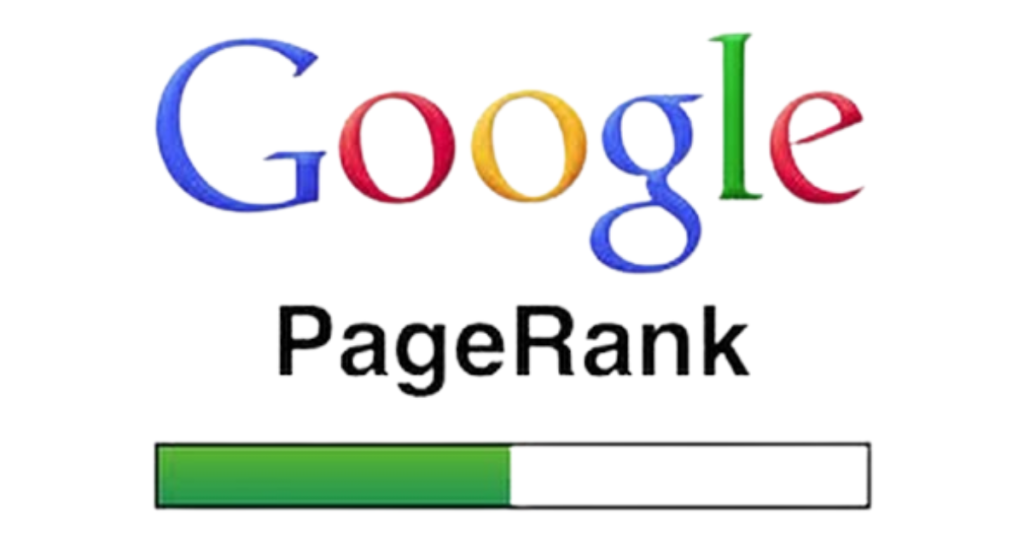Table of Contents
What is TeamViewer
TeamViewer is a remote access and remote control software that allows users to connect to and control computers or devices over the internet. It’s commonly used for remote support, online meetings, file sharing, and collaboration. With TeamViewer, you can view and interact with a remote desktop as if sitting in front of it, making it a popular choice for IT support and remote work. It’s available on various platforms, including Windows, macOS, Linux, iOS, and Android.
How do I use TeamViewer step by step?
Using TeamViewer is straightforward. Here’s a step-by-step guide:
Step 1: Download and Install TeamViewer
- Visit the Website: Go to the TeamViewer website.
- Download: Click on the “Download” button for your operating system (Windows, macOS, Linux, etc.).
- Install: Open the downloaded file and follow the installation prompts.
Step 2: Launch TeamViewer
- Open the Application: Once installed, launch TeamViewer from your applications or desktop.
- Accept the License Agreement: If prompted, read and accept the license agreement.
Step 3: Connect to a Remote Device
- Get the Partner ID: Ask the person you want to connect to for their TeamViewer ID (found in the TeamViewer app under “Allow Remote Control”).
- Enter the Partner ID: In your TeamViewer app, enter the Partner ID into the “Partner ID” field.
- Choose Connection Type: Click “Connect” and select the type of connection you need (Remote Control, File Transfer, etc.).
Step 4: Enter the Password
- Request Password: The person on the other end will provide you with the session password.
- Input Password: Enter the password when prompted.
Step 5: Control the Remote Device
- Remote Desktop: Once connected, you’ll see the remote desktop. You can control it as if you were there.
- Use Tools: Explore the toolbar for options like file transfer, chat, or session recording.
Step 6: End the Session
- Close the Connection: To end the session, simply close the TeamViewer window or click “Disconnect” in the toolbar.
Optional: Set Up Unattended Access
- Set Up: If you need to connect without someone on the other end, you can set up unattended access by going to “Extras” > “Options” > “Security.”
- Configure Access: Follow the prompts to configure access and set a permanent password.
Tips
- Make sure both devices have TeamViewer installed and are online.
- For better performance, consider adjusting the quality settings in TeamViewer for slower connections.
That’s it! You’re ready to use TeamViewer for remote access or support.

How do I remote to another computer?
To remotely access another computer using TeamViewer, follow these steps:
Step 1: Prepare Both Computers
- Install TeamViewer: Ensure both you and the person you want to connect to have TeamViewer installed on your respective computers.
- Open TeamViewer: Launch the application on both devices.
Step 2: Obtain the Partner ID
- Find the Partner ID: The person you’re connecting to should look for their Partner ID in their TeamViewer app. It’s usually displayed under “Allow Remote Control.”
Step 3: Connect to the Remote Computer
- Enter the Partner ID: In your TeamViewer application, enter the Partner ID from the other person into the “Partner ID” field.
- Select Connection Type: Click “Connect” and choose the type of connection you want (Remote Control, File Transfer, etc.).
Step 4: Enter the Session Password
- Request the Password: Ask the person you’re connecting to for their session password, which they can find in their TeamViewer app.
- Input Password: Enter the password when prompted.
Step 5: Control the Remote Computer
- Remote Access: Once connected, you’ll see the remote computer’s desktop and can control it as if you were there.
- Use TeamViewer Tools: Utilize tools available in the toolbar for additional features like file transfer, chat, or session recording.
Step 6: End the Session
- Disconnect: When finished, close the TeamViewer window or click “Disconnect” in the toolbar.
Tips for a Smooth Experience
- Ensure both computers are connected to the internet.
- For better performance, adjust the quality settings if the connection is slow.
- If you’re accessing a computer unattended, set up unattended access beforehand.
That’s it! You’re ready to access another computer using TeamViewer remotely.
How to connect TeamViewer PC to PC?
Connecting TeamViewer from one PC to another is straightforward. Here’s a step-by-step guide:
Step 1: Install TeamViewer on Both PCs
- Download TeamViewer: Go to the TeamViewer website and download the application for both PCs.
- Install: Open the downloaded file and follow the installation instructions on each PC.
Step 2: Get the Partner ID and Password
- Open TeamViewer: Launch the TeamViewer application on the PC you want to connect to (the remote PC).
- Find the Partner ID: Look for the Partner ID displayed under “Allow Remote Control.”
- Get the Session Password: The session password is also shown in the same area. Share both the Partner ID and the password with the person who will connect.
Step 3: Connect from Your PC
- Open TeamViewer: Launch TeamViewer on your PC (the one initiating the connection).
- Enter the Partner ID: In the “Partner ID” field, input the Partner ID of the remote PC.
- Click Connect: Click the “Connect” button.
Step 4: Enter the Password
- Input the Password: When prompted, enter the session password provided by the remote PC.
- Click Log On: This will initiate the remote session.
Step 5: Control the Remote PC
- Access the Remote Desktop: You should now see the desktop of the remote PC. You can control it just like you would your own computer.
- Use Available Tools: Explore the toolbar for options like file transfer, chat, or session recording.
Step 6: End the Session
- Disconnect: When finished, you can close the TeamViewer window or click “Disconnect” in the toolbar to end the session.
Additional Tips
- Ensure Internet Connectivity: Both PCs need to be online for TeamViewer to work.
- Unattended Access: If you need to connect without someone on the other end, set up unattended access on the remote PC ahead of time.
- Privacy and Security: Always ensure you’re connecting to trusted devices to maintain privacy and security.
That’s it! You can now successfully connect one PC to another using TeamViewer.
FAQ TeamViewer
Here are some frequently asked questions (FAQs) about TeamViewer:
1. What is TeamViewer?
TeamViewer is a remote access and remote control software that allows users to connect to and control computers and devices over the internet. It’s commonly used for remote support, online meetings, and collaboration.
2. Is TeamViewer free?
TeamViewer is free for personal use. However, for commercial use, you need to purchase a license. If the software detects excessive use in a commercial setting, it may prompt you to upgrade.
3. How do I install TeamViewer?
- Download it from the TeamViewer website.
- Run the installer and follow the prompts to complete the installation.
4. How do I connect to another computer?
- Get the Partner ID and password from the remote computer.
- Enter the Partner ID in your TeamViewer application and click “Connect.”
- Enter the password when prompted to establish the connection.
5. Can I access my computer remotely?
Yes, you can set up unattended access in TeamViewer, allowing you to connect to your computer without someone needing to be present on the other end.
6. What platforms does TeamViewer support?
TeamViewer is available for various platforms, including Windows, macOS, Linux, iOS, and Android.
7. What should I do if I can’t connect?
- Ensure both computers are connected to the internet.
- Check that the TeamViewer application is running on both ends.
- Verify that you have the correct Partner ID and password.
8. How secure is TeamViewer?
TeamViewer uses end-to-end encryption to secure connections. However, it’s important to only connect to trusted devices and share access credentials carefully.
9. Can I transfer files with TeamViewer?
Yes, TeamViewer allows file transfer between connected devices. You can drag and drop files or use the file transfer option in the toolbar.
10. How do I end a session?
To end a session, you can close the TeamViewer window or click the “Disconnect” button in the toolbar.
11. What if I forget my TeamViewer password?
If you’ve set up unattended access and forgot your password, you’ll need to reset it through TeamViewer’s options menu. If you can’t access the device, you may need physical access to reset it.
If you have more specific questions or need further assistance, feel free to ask!
To start a remote session with another person using TeamViewer, follow these steps:
Step 1: Ensure TeamViewer is Installed
- Both Parties: Make sure both you and the person you want to connect to have TeamViewer installed on your computers.
Step 2: Obtain the Partner ID
- Open TeamViewer: Have the other person launch TeamViewer.
- Find the Partner ID: They should look for their Partner ID displayed under “Allow Remote Control.” They’ll also see a session password.
Step 3: Connect to the Remote Computer
- Your TeamViewer: Open TeamViewer on your computer.
- Enter Partner ID: In the “Partner ID” field, input the Partner ID that the other person provided.
- Click Connect: Click the “Connect” button.
Step 4: Enter the Session Password
- Request the Password: Ask the other person for their session password.
- Input the Password: Enter the password in the prompt that appears.
Step 5: Control the Remote Desktop
- Remote Access: After entering the password, you should see their desktop. You can now control their computer as if you were sitting in front of it.
- Use TeamViewer Tools: Use the toolbar for additional options like file transfer, chat, or session recording.
Step 6: End the Session
- Disconnect: When you’re finished, either close the TeamViewer window or click “Disconnect” in the toolbar.
Tips for a Smooth Session
- Check Internet Connection: Ensure both parties have stable internet connections.
- Use a Trusted Network: For security, connect over a secure network, especially if accessing sensitive information.
That’s it! You’re now ready to start a remote session with another person using TeamViewer.