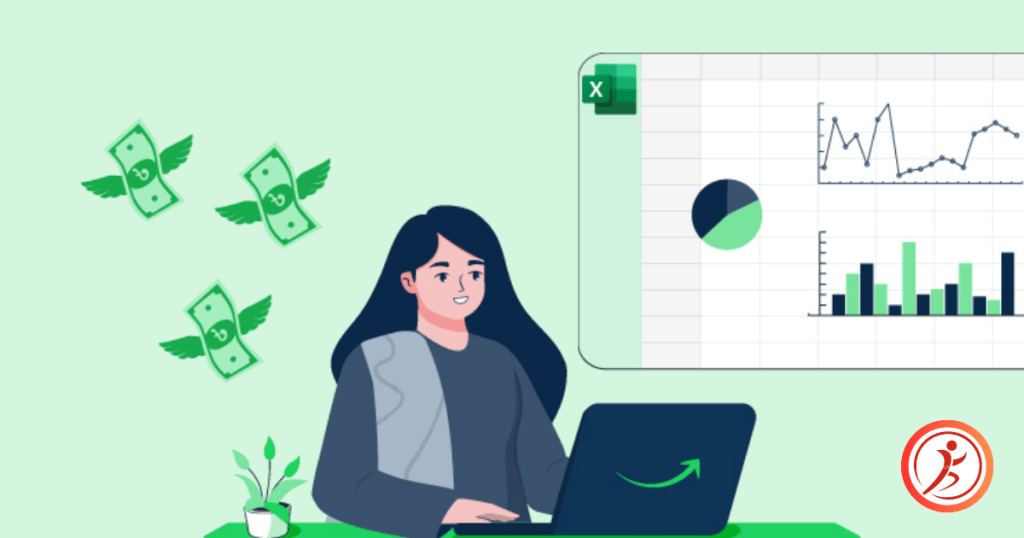The first step in editing a video is importing and organizing your media files. This involves:
Table of Contents
- Gathering all necessary footage: Ensure you have all video clips, audio, images, and any other media that you plan to use in your project.
- Organizing the files: Create folders and subfolders to categorize your assets by type (e.g., video, audio, images) or by project sections to keep everything easy to find.
- Importing the media into your video editing software: Load your organized media into the editing timeline or media library of your chosen editing tool (such as Adobe Premiere Pro, Final Cut Pro, DaVinci Resolve, etc.).
Once this is done, you can start trimming, cutting, and arranging the clips in the timeline.
Getting Started with Video Editing
Getting started with video editing can feel overwhelming at first, but breaking the process into manageable steps can make it easier. Here’s a step-by-step guide for beginners:
1. Choose the Right Video Editing Software
- Pick an editing tool that suits your skill level and needs. Here are some beginner-friendly options:
- iMovie (Mac): Simple interface, perfect for basic edits.DaVinci Resolve: Free and powerful with professional-grade tools.Adobe Premiere Rush: Simplified version of Adobe Premiere Pro, designed for beginners.HitFilm Express: Free with advanced features and visual effects.Shortcut: Free, open-source software with a simple interface.
2. Gather Your Media
- Collect all the video clips, audio, images, and graphics you’ll need for the project.
- Organize them into folders by type (e.g., “Footage,” “Audio,” “Images”) to keep things tidy.
3. Import Your Media
- Once you’ve chosen your software, start by importing all your media files (video, audio, images) into the project.
- Look for an “Import” button or drag and drop your files into the media library of the software.
4. Create a Timeline
- The timeline is where you’ll arrange and edit your video. After importing, drag your video clips, music, and other elements into the timeline.
- Start by organizing your main footage in sequence. Trim the clips to remove unnecessary parts and arrange them in the correct order.
5. Learn Basic Editing Tools
- Familiarize yourself with these key tools in your editing software:
- Cut and trim: Split clips to remove unwanted sections.
- Transitions: Add smooth changes between clips (e.g., fades, cuts).
- Text and titles: Add text overlays for titles, credits, or subtitles.
- Audio editing: Adjust audio levels, add background music, or sync voiceovers.
- Effects: Experiment with simple effects like color correction and slow motion.
6. Add Background Music and Sound Effects
- Select background music that fits the mood of your video and adjust its volume so it doesn’t overpower the dialogue.
- Add sound effects like clicks, swishes, or ambient sounds to enhance the audio.
7. Add Transitions
- Apply transitions between clips to avoid jarring jumps in the video. The most basic is the cut, but you can also use:
- Fade in/out: For a gradual introduction or end of a clip.
- Cross dissolve Smooth transition where one clip fades into another.
- Slide/wipe: One clip replaces another by sliding or wiping across the screen.
8. Apply Basic Color Correction
- Adjust the brightness, contrast, saturation, and color balance to improve the look of your footage.
- Use color correction to make the footage look natural or to achieve a specific mood (warm, cool, etc.).
9. Add Text and Titles
- Add title cards at the beginning, or text overlays for subtitles or captions.
- Use lower thirds (text that appears at the bottom of the screen) to introduce people or locations.
- Choose a font and style that’s easy to read and matches the tone of your video.
10. Preview Your Edit
- Once you have your clips arranged and transitions applied, preview your video to see how it flows.
- Look for any rough cuts, out-of-place audio, or awkward transitions, and make necessary adjustments.
11. Export Your Video
- When you’re satisfied with your edit, export your video in the correct format.
- Common export formats are MP4 and MOV. Many software programs have export presets for platforms like YouTube, Instagram, or Vimeo.
- Make sure you export in the right resolution (e.g., 1080p for HD) and frame rate (e.g., 24 fps for cinematic look, 30 fps for smoother motion).
12. Practice with Small Projects
- Start by creating small, simple projects like:
- A vlog or day-in-the-life video.
- A highlight reel of a trip or event.
- A short tutorial or how-to video on a topic you know well.
- These projects will help you get comfortable with the editing software and techniques.
13. Learn from Online Resources
- Explore tutorials and courses on platforms like:
- YouTube: Channels like Film Riot, Peter McKinnon, and Premiere Gal are excellent for tutorials.
- Skillshare or Udemy: More structured learning on various editing software.
14. Experiment with Advanced Features
- As you become more comfortable, try more advanced features like:
- Color grading: Beyond basic correction, this helps set the mood of the video.
- Advanced effects: Green screen (chroma key), picture-in-picture, or motion graphics.
By following these steps, you’ll build a foundation for video editing and become more confident with practice. Remember, the key is to start small, experiment, and keep improving your skills!
Choose the Right Video Editing Software
Choosing the right video editing software depends on your skill level, the type of projects you want to create, and the features you need. Here’s a guide to help you select the best option based on your requirements:
1. Beginner-Friendly Video Editing Software
If you’re just starting out, you’ll want software that’s easy to learn and offers basic tools for cutting, trimming, and adding effects. These options provide a good balance of simplicity and functionality:
iMovie (Mac)
- Best for: Mac users looking for a simple, intuitive interface.
- Key features: Basic video editing tools, transitions, text overlays, built-in themes, and audio editing.
- Pros: Pre-installed on Macs, user-friendly, great for beginners.
- Cons: Limited advanced features.
- Platform: macOS, iOS
Shotcut
- Best for: Free, open-source software for beginners on any platform.
- Key features: Basic timeline editing, transitions, filters, and audio controls.
- Pros: Free, cross-platform, simple UI, wide range of supported formats.
- Cons: Limited advanced features, learning curve for complete beginners.
- Platform: Windows, macOS, Linux
Adobe Premiere Rush
- Best for: Quick, professional-quality edits for social media.
- Key features: Intuitive timeline, drag-and-drop interface, customizable templates, syncs with Adobe Cloud.
- Pros: Easy-to-use, mobile version available, built for social media creators.
- Cons: Limited to basic features compared to Adobe Premiere Pro.
- Platform: Windows, macOS, iOS, Android
HitFilm Express
- Best for: Beginners who want free software with advanced capabilities for growth.
- Key features: Basic editing tools, 2D and 3D compositing, visual effects (VFX).
- Pros: Free with optional paid add-ons, supports advanced effects and transitions.
- Cons: Requires a bit of learning for complex features.
- Platform: Windows, macOS
2. Intermediate-Level Video Editing Software
Once you’ve mastered the basics, you might need software with more advanced tools and flexibility. These programs offer more control and customization for larger projects:
DaVinci Resolve (Free and Studio Version)
- Best for: Intermediate editors seeking professional-grade tools without paying upfront.
- Key features: Advanced color grading, audio post-production, visual effects, 4K support.
- Pros: Free version is very powerful, excellent for color correction and grading, used in professional post-production.
- Cons: Steep learning curve for beginners, Studio version (paid) needed for advanced features like motion blur.
- Platform: Windows, macOS, Linux
Final Cut Pro X
- Best for: Mac users who want to step up from iMovie to professional-level editing.
- Key features: Magnetic timeline, multicam editing, 360-degree video support, advanced color correction.
- Pros: Optimized for Mac, fast and powerful, pro-level features, easy transition from iMovie.
- Cons: Expensive one-time purchase ($299), macOS only.
- Platform: macOS
Adobe Premiere Pro
- Best for: Professional or aspiring editors who want an industry-standard tool with full creative control.
- Key features: Multi-track timeline, advanced transitions, effects, color grading, and integration with other Adobe apps (Photoshop, After Effects).
- Pros: Professional-grade features, highly customizable, widely used in film and TV.
- Cons: Monthly subscription ($20.99/month), steep learning curve for beginners.
- Platform: Windows, macOS
3. Advanced/Professional Video Editing Software
If you’re looking to create complex projects like films, documentaries, or professional YouTube videos, these programs offer the highest level of control and flexibility:
Avid Media Composer
- Best for: Professional film editors working on high-budget projects.
- Key features: Advanced timeline editing, collaboration tools, media management for large projects, color grading, sound design.
- Pros: Trusted by industry professionals, great for long-form and complex projects.
- Cons: Expensive, steep learning curve.
- Platform: Windows, macOS
Adobe After Effects (for Motion Graphics and Visual Effects)
- Best for: Editors who need to create motion graphics, animations, and visual effects.
- Key features: Advanced compositing, 3D animations, motion tracking, keyframe-based editing.
- Pros: Industry-standard for VFX, integrates with Premiere Pro.
- Cons: Complex interface, requires significant computing power.
- Platform: Windows, macOS
4. For Mobile Editing
If you want to edit videos on the go, mobile-friendly software offers surprisingly powerful options for quick, simple edits:
KineMaster
- Best for: Mobile users who need more control than basic apps.
- Key features: Multi-layer timeline, chroma key, audio mixing, transitions.
- Pros: Powerful mobile editing features, easy to use, supports 4K editing.
- Cons: Free version includes watermarks and limited advanced features.
- Platform: iOS, Android
LumaFusion
- Best for: iOS users looking for pro-level mobile editing.
- Key features: Multitrack timeline, advanced effects, transitions, and audio editing.
- Pros: Feature-packed, comparable to desktop editors, great for on-the-go pros.
- Cons: iOS-only, steep learning curve for new users.
- Platform: iOS
Key Factors to Consider:
- Ease of Use: Start with software that matches your skill level.
- Budget: Some software is free, others require one-time purchases or subscriptions.
- Features: Choose software that provides tools for your current and future needs (e.g., color grading, VFX, audio tools).
- Platform Compatibility: Make sure the software works on your computer’s operating system (Windows, macOS, or both).
- Project Type: Match your software to the type of videos you want to create (social media, film, tutorial, etc.).
Summary:
- Beginner: iMovie, Shotcut, Adobe Premiere Rush
- Intermediate: DaVinci Resolve, Final Cut Pro, Adobe Premiere Pro
- Advanced/Professional: Avid Media Composer, Adobe After Effects
- Mobile: KineMaster, LumaFusion
Start with software that meets your current needs and allows room for growth as you improve your editing skills!
Import Your Media Assets
Importing media assets is one of the first steps in video editing. It involves bringing your video clips, images, audio, and other assets into your video editing software so that you can start assembling your project. Here’s how to do it:
1. Organize Your Media Before Importing
- Before importing, create a dedicated folder for your project on your computer and organize your assets into subfolders, such as:
- Videos: Raw footage or clips.
- Audio: Music, voiceovers, sound effects.
- Images: Photos, logos, or graphics.
- Project Files: Any project-related documents or scripts.
- Having your files organized will make it easier to locate them during editing.
2. Open Your Video Editing Software
- Launch your editing software (e.g., iMovie, Premiere Pro, DaVinci Resolve).
- Create a new project and give it a name. In some programs, you’ll be prompted to set the resolution (e.g., 1080p or 4K) and frame rate (e.g., 24fps, 30fps).
3. Importing Media into the Project
- Most video editing software provides multiple ways to import your media. Here are some common methods:
Method 1: Drag and Drop
- Drag your files directly from your file explorer (Finder on Mac or File Explorer on Windows) into the media library or timeline in your video editor.
- This is a quick and easy method, but ensure the files are properly organized before importing.
Method 2: Import from the Menu
- In your editing software, find the File or Media menu and select Import or Add Media.
- In Premiere Pro, go to File > Import.
- In iMovie, click the Import Media button.
- In DaVinci Resolve, right-click in the Media Pool and select Import Media.
- Navigate to the folder where your media is stored, select the files you want, and click Import or Open.
Method 3: Media Browser (for Advanced Software)
- Some software, like Adobe Premiere Pro, has a Media Browser tab that allows you to browse your computer’s files without leaving the software.
- This is useful for importing large numbers of files or accessing different drives.
- Simply locate your files in the Media Browser, then drag them into your project.
4. Organize Your Media Inside the Software
- Once the media is imported, organize it in the media library or project bin within your editing software.
- Create folders or bins for video clips, audio tracks, and images, depending on the software you’re using. For example, in Adobe Premiere Pro, you can create bins in the Project Panel.
- Label your files clearly (e.g., “Interview Clip 1,” “Background Music”) to avoid confusion later.
5. Check File Compatibility
- Ensure that your video editing software supports the file types you’re using. Most editing software supports common formats like MP4, MOV, and AVI for video, and MP3 and WAV for audio.
- If you encounter an unsupported format, you may need to convert the files before importing them using a tool like HandBrake or Format Factory.
6. Organize Media by Metadata (Optional)
- Some software allows you to organize your media based on metadata, such as resolution, frame rate, or file type.
- This is helpful when working with large projects that involve different types of media assets. You can filter files based on these attributes for easier access.
7. Relinking Missing Files (If Necessary)
- If you move media files on your computer after importing them, your editing software may show a “missing file” error.
- You can typically relink missing files by right-clicking on the missing media in your project and selecting “Locate” or “Relink,” then navigating to the new file location on your computer.
8. Preview Your Media
- After importing, preview the media in the software’s media library. Most editors will have a source viewer or preview window where you can scrub through the clips, check audio, or view images.
- This helps to ensure that all your media has been imported correctly and is ready for editing.
9. Set Up Your Timeline
- Once your media is imported, you can start dragging the clips and assets into the timeline to begin assembling your video project.
10. Backup Your Project
- Always backup your project files and media to prevent data loss. Consider saving a copy to an external hard drive or cloud storage (like Google Drive or Dropbox).
By importing and organizing your media effectively, you’ll be able to work more efficiently during the editing process, allowing you to focus on creativity rather than searching for files.
Familiarizing yourself with the interface of your video editing software is an essential first step in learning how to edit efficiently. Most video editing programs share similar elements, so once you understand the basic layout, you can adapt to any software. Here’s a breakdown of the common interface components you’ll encounter and how to use them:
1. Project/Media Library
- This area holds all of your imported media assets (video clips, audio files, images) for your project. It’s typically called the Project Panel or Media Pool.
- Functions:
- View and organize all imported files.
- Create folders or bins to organize assets (e.g., separate video, audio, and graphics).
- Rename, preview, and sort your files.
- Where to Find: Typically located on the top-left or left side of the interface in most software (e.g., Adobe Premiere Pro, DaVinci Resolve, Final Cut Pro).
2. Timeline/Sequence Panel
- The timeline is where you’ll build your video by arranging your clips and editing them. It’s one of the most important parts of the interface.
- Functions:
- Drag and drop media from the library into the timeline to start editing.
- Make cuts, trims, and rearrange clips.
- Add transitions, effects, and audio.
- Create multiple tracks (layers) for video, audio, and graphics.
- Where to Find: Usually in the bottom section of the screen. You’ll see horizontal tracks representing your video and audio layers.
3. Preview/Program Monitor
- The preview window (also called the source monitor or program monitor) shows you a real-time view of your project as you edit.
- Functions:
- Preview individual clips before adding them to the timeline.
- Play and scrub through the timeline to review your edits.
- Adjust settings like resolution for smooth playback or high-quality preview.
- Where to Find: Typically located in the top-middle section of the interface.
4. Source Monitor
- The source monitor allows you to view and trim individual clips before adding them to the timeline.
- Functions:
- Scrub through footage, set in and out points to cut clips before inserting them into the timeline.
- Compare raw footage against the edited sequence in the timeline.
- Where to Find: Usually located next to the preview monitor in more advanced programs like Adobe Premiere Pro or DaVinci Resolve.
5. Tools Panel
- The tools panel provides the editing tools you’ll use to manipulate your clips, audio, and effects in the timeline.
- Common Tools:
- Selection Tool: The basic tool for selecting and moving clips in the timeline.
- Cut/Blade Tool: For splitting clips at specific points.
- Ripple Edit Tool: Trims a clip while automatically closing the gap.
- Zoom Tool: Zooms in or out on the timeline for more precise editing.
- Hand Tool: Allows you to move around the timeline.
- Where to Find: Usually found on the left or top of the timeline window.
6. Effects and Transitions Panel
- This panel contains all the available effects and transitions that you can apply to your clips.
- Functions:
- Add video effects (color correction, filters, motion effects).
- Apply transitions (fades, dissolves, wipes) between clips.
- Add audio effects (EQ, reverb, noise reduction).
- Where to Find: Usually located on the right or in a separate tab. In Premiere Pro, for example, you’ll find this under the Effects Panel.
7. Audio Meters
- The audio meters show the levels of your audio, allowing you to monitor and adjust sound levels to prevent distortion or clipping.
- Functions:
- Ensure audio does not exceed acceptable levels (usually in the green or yellow range, not red).
- Monitor multiple audio tracks for balance.
- Where to Find: Typically located to the side or at the bottom of the interface, near the timeline or audio tracks.
8. Inspector/Properties Panel
- This panel (also called the inspector or effects control) displays detailed properties for the selected clip, such as size, position, opacity, and audio levels.
- Functions:
- Adjust video properties (scale, position, rotation).
- Change audio settings (volume, panning).
- Fine-tune effects and transitions.
- Where to Find: Typically on the right side of the screen or under a separate tab. In Final Cut Pro, this is the Inspector Panel.
9. Toolbar (Basic Editing Controls)
- The toolbar houses basic playback and editing controls.
- Common Controls:
- Play, pause, fast forward, rewind: Controls for viewing your edits.
- Undo/redo: Quickly revert or apply recent changes.
- Snap: Ensures clips snap into place when moved along the timeline.
- Where to Find: Usually at the top or near the timeline.
10. Export/Render Settings
- Once your editing is done, you’ll use the export or render settings to finalize your video.
- Functions:
- Choose the export format (MP4, MOV, etc.).
- Select resolution, bitrate, and frame rate.
- Export for different platforms (YouTube, Instagram, etc.).
- Where to Find: In the menu bar under File or Export in most software.

Tips for Navigating the Interface:
- Use Keyboard Shortcuts: Learning shortcuts (like
Ctrl + Zto undo,Bfor the blade tool,Vfor the selection tool) will help speed up your workflow. - Customize Your Workspace: Many software programs allow you to rearrange panels, hide sections you don’t need, or save custom layouts. This can make your editing process more efficient.
- Use Multiple Monitors: If available, consider using two monitors—one for your timeline and the other for your preview monitor or effects panel.
- Practice and Explore: Spend time experimenting with each panel and feature to get comfortable with the layout and tools.
Understanding the layout and tools of your video editing software will help you edit more efficiently and creatively. As you practice, you’ll naturally become faster and more proficient.
details of top video editing software
There are several high-quality video editing software options available, ranging from professional-grade tools used in the film industry to more user-friendly software for beginners. Below are details about some of the top video editing programs:
1. Adobe Premiere Pro
- Platform: Windows, macOS
- Features:
- Industry-standard video editing software used by professionals for film, TV, and web.
- Supports a wide range of formats and resolutions (up to 8K).
- Extensive color grading, audio editing, and visual effects tools.
- Integrates seamlessly with Adobe Creative Cloud apps like After Effects and Photoshop.
- Multi-cam editing, VR editing support, and advanced audio tools.
- Best For: Professionals and serious video editors looking for a powerful tool.
2. Final Cut Pro X
- Platform: macOS
- Features:
- Professional video editing software exclusive to macOS.
- Intuitive, magnetic timeline makes editing quicker.
- Advanced color grading tools, HDR support, and motion graphics.
- Multicam support and 360° video editing.
- Optimized for Mac hardware, ensuring fast performance.
- Best For: Mac users, professionals, and those focused on high-performance video editing.
3. DaVinci Resolve
- Platform: Windows, macOS, Linux
- Features:
- Free version with extensive features (paid Studio version for advanced features).
- Highly regarded for its color correction and grading tools.
- Offers editing, color grading, VFX, motion graphics, and audio editing in a single app.
- Multicam editing, facial recognition for fast edits, and Fairlight audio tools.
- Supports up to 8K video editing.
- Best For: Professionals and advanced users, especially those interested in color grading and VFX.
4. Avid Media Composer
- Platform: Windows, macOS
- Features:
- Longstanding professional editing software used in Hollywood.
- Ideal for editing large, complex projects with multi-camera editing.
- Advanced timeline management and collaboration features.
- Extensive support for professional formats and codecs.
- Built-in cloud collaboration tools for teams.
- Best For: Professional film and television editors handling large, high-budget projects.
5. Sony Vegas Pro
- Platform: Windows
- Features:
- Professional editing tool with a user-friendly interface.
- Real-time multi-track video and audio editing.
- Motion tracking, advanced color grading, HDR support.
- Audio mastering, titling tools, and integrated special effects.
- GPU-accelerated rendering.
- Best For: Pros and semi-pros looking for professional video and audio editing tools.
6. HitFilm Pro
- Platform: Windows, macOS
- Features:
- Combines video editing and visual effects (VFX) in one software.
- Extensive 3D compositing tools, motion tracking, and advanced visual effects.
- Built-in effects and animations.
- High-performance timeline and easy-to-use interface.
- Paid software, but an affordable alternative to Adobe and other high-end tools.
- Best For: Indie filmmakers, content creators, and users focused on VFX.
7. iMovie
- Platform: macOS, iOS
- Features:
- Easy-to-use video editing app that comes free with macOS and iOS devices.
- Basic timeline editing, built-in effects, transitions, and templates.
- 4K video editing support.
- Direct export to social platforms.
- Best For: Beginners and casual video editors.
8. Filmora
- Platform: Windows, macOS
- Features:
- User-friendly interface with drag-and-drop features.
- A wide selection of effects, transitions, and royalty-free music.
- Motion tracking, green screen, and split-screen editing.
- Supports 4K video editing.
- Great for YouTube content creators and casual video makers.
- Best For: Beginners and intermediate users looking for affordable, easy-to-use software.
9. Lightworks
- Platform: Windows, macOS, Linux
- Features:
- Professional-grade software used in major films.
- Free version with limited export options, but still feature-rich.
- Multicam support, timeline editing, and professional trimming tools.
- Built-in effects and color correction tools.
- Real-time project sharing and collaboration.
- Best For: Professional editors looking for a free alternative with pro features.
10. Pinnacle Studio
- Platform: Windows
- Features:
- Easy-to-learn interface with professional-level features.
- 360° video editing, color grading, and motion tracking.
- Multi-camera editing and keyframe controls.
- Fast rendering and supports 4K video.
- Best For: Intermediate users looking for more advanced tools.
Summary:
- For Professionals: Adobe Premiere Pro, Final Cut Pro X, Avid Media Composer, DaVinci Resolve.
- For Intermediate Users: Sony Vegas Pro, HitFilm Pro, Pinnacle Studio, Lightworks.
- For Beginners: iMovie, Filmora, and basic versions of DaVinci Resolve or Lightworks.
Each software caters to different needs, so selecting the right one depends on your experience level, the complexity of your projects, and budget.