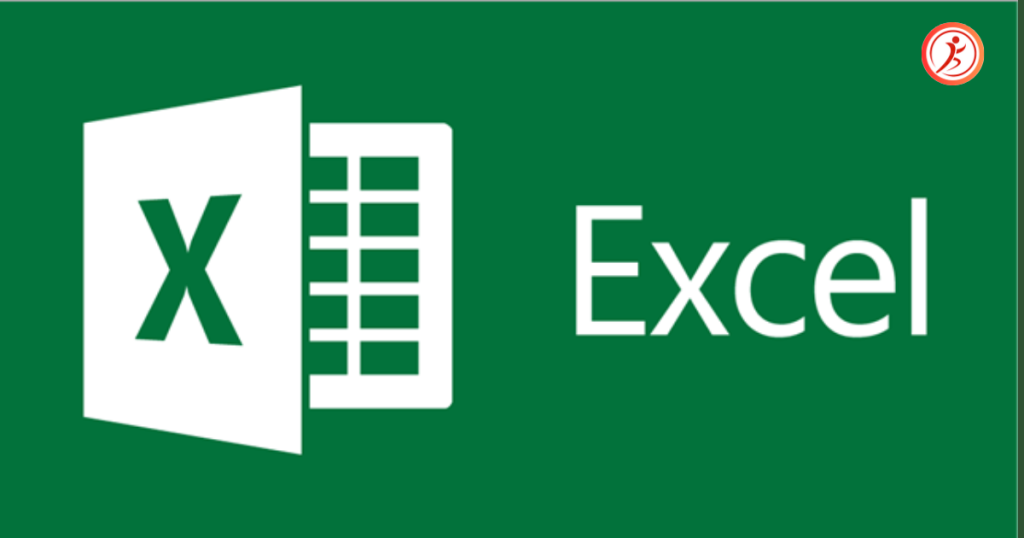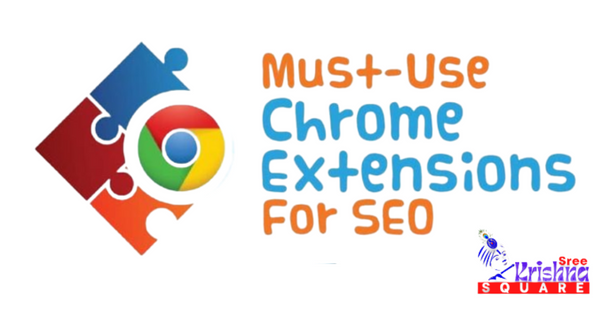Introduction to Microsoft Excel 101
Table of Contents
Microsoft Excel is a powerful spreadsheet program developed by Microsoft. It is widely used for organizing, analyzing, and presenting data in a tabular format. Excel offers a wide range of features, including calculations, graphing tools, pivot tables, and a macro programming language called Visual Basic for Applications (VBA).
Here are some key features and functions of Microsoft Excel:
1. Worksheets and Workbooks:
Excel organizes data into worksheets, which are contained within workbooks. Each workbook can contain multiple worksheets, allowing users to work with different sets of data within a single file.
2. Formulas and Functions:
Excel provides a wide range of built-in functions for performing calculations, such as SUM, AVERAGE, MAX, MIN, and many others. Users can also create custom formulas to manipulate and analyze data.
3. Charts and Graphs:
Excel includes tools for creating various types of charts and graphs to visually represent data, such as bar charts, line graphs, pie charts, and more.
4. PivotTables:
PivotTables are powerful tools for summarizing, analyzing, and presenting large amounts of data in a flexible and interactive way.
5. Data Analysis Tools:
Excel offers features for data analysis, including sorting, filtering, and conditional formatting to highlight important trends and insights.
6. Data Import and Export:
Excel allows users to import data from external sources, such as databases and text files, and export data to various file formats for sharing and collaboration.
Whether you are a beginner or an experienced user, Excel provides a wide range of tools and functionalities to help you work with data efficiently and effectively.
Excel Basic Formulas
Sure, here are some basic Excel formulas that you might find useful:

Excel Data Validation
Microsoft Excel Tutorial for Beginners
Excel’s data validation feature allows you to control what can be entered into a cell. Here’s how you can use data validation in Excel:
1. Select the cell or range of cells where you want to apply data validation.
2. Go to the “Data” tab on the Excel ribbon.
3. Click on “Data Validation” in the “Data Tools” group.
4. In the Data Validation dialog box, you can set various criteria for the data that can be entered, such as whole numbers, decimal numbers, dates, times, text length, custom formulas, and more.
5. You can also provide an input message and an error alert to guide users on what type of data is allowed and to display a message when invalid data is entered.
6. Click “OK” to apply the data validation rules to the selected cells.
By using data validation, you can ensure that the data entered into your Excel sheets meets certain criteria, which can help maintain data accuracy and consistency.
How to Create Charts in Excel
Creating charts in Excel is a great way to visually represent your data. Here’s a general guide on how to create charts in Excel:
1. Select your data: Highlight the data you want to include in your chart, including the labels for the categories and series.
2. Insert a chart: Go to the “Insert” tab on the Excel ribbon, and select the type of chart you want to create (e.g., column chart, line chart, pie chart, etc.).
3. Customize your chart: Once the chart is inserted, you can further customize it by adding titles, axes labels, and legends. You can also change the chart type, colors, and styles to better suit your needs.
4. Format the chart: Excel provides various formatting options to customize the appearance of your chart. You can change the chart’s layout, style, and design elements to make it visually appealing and easy to understand.
5. Analyze and interpret: After creating the chart, you can use it to analyze your data and draw insights from the visual representation.
Remember, the specific steps for creating charts may vary slightly depending on the version of Excel you’re using, but these general steps should apply to most versions. If you have any specific questions about creating charts in Excel, feel free to ask for more detailed guidance.
How to make Budget in Excel
Creating a budget in Excel can be a great way to manage your finances. Here’s a simple guide to get you started:
1. Open Excel and create a new spreadsheet.
2. Label your columns with categories such as “Income,” “Expenses,” “Category,” “Amount,” and “Notes.”
3. In the “Income” section, list all sources of income such as salary, freelance work, etc.
4. In the “Expenses” section, list all your monthly expenses such as rent, utilities, groceries, etc.
5. In the “Category” column, categorize your expenses (e.g., housing, transportation, food, entertainment).
6. In the “Amount” column, input the corresponding amounts for each income and expense.
7. Use formulas to calculate totals and track your budget. For example, you can use the SUM function to calculate total income and expenses.
8. Consider using conditional formatting to highlight areas where you may be overspending.
9. Regularly update your budget with actual income and expenses to track your financial progress.
Excel offers a variety of tools and functions to help you customize and analyze your budget. Don’t hesitate to explore additional features such as charts and graphs to visualize your financial data.
How to Import CSV Data into Excel
To import CSV data into Excel, you can follow these steps:
1. Open Excel and create a new workbook or open an existing one.
2. Go to the “Data” tab on the Excel ribbon.
3. Click on “From Text/CSV” in the “Get & Transform Data” section. This will open a file explorer window.
4. Navigate to the location of your CSV file and select it. Then click “Import.”
5. In the “Text Import Wizard” that appears, you can specify the file origin (usually “Delimited” for CSV files) and choose the delimiter used in your CSV file (commonly a comma).
6. Click “Next” and you can preview and adjust the data format if needed. Then click “Finish” to import the data into Excel.
7. The CSV data will now be imported into Excel, and you can work with it as you would with any other Excel data.
Following these steps will allow you to import CSV data into Excel and work with it effectively.
How to Import SQL Database Data into Excel
You can import SQL database data into Excel using the following steps:
1. Open Excel and go to the “Data” tab.
2. Click on “Get Data” or “From Other Sources” and select “From SQL Server” if available. If not, you can use the “From ODBC” option.
3. Enter the server name and authentication details to connect to the SQL database.
4. Select the database and the table or view from which you want to import data.
5. Choose whether to load the data directly into a worksheet or into the Data Model for further analysis.
6. Click “Load” or “Transform Data” to import the data into Excel.
These steps may vary slightly depending on the version of Excel you are using, but they should give you a general idea of how to import SQL database data into Excel.
How to Create Pivot Table in Excel
To create a pivot table in Excel, follow these steps:
1. Select the data range: Click anywhere in the data set you want to use for the pivot table.
2. Go to the “Insert” tab: Click on the “Insert” tab in the Excel ribbon.
3. Click “PivotTable”: In the “Tables” group, click on “PivotTable.” This will open the “Create PivotTable” dialog box.
4. Choose the data range: Ensure that the “Select a table or range” option is selected and that the correct range is displayed in the “Table/Range” field.
5. Choose where to place the pivot table: Select whether you want the pivot table to be placed in a new worksheet or an existing worksheet.
6. Click “OK”: Once you’ve made your selections, click “OK.” This will create a blank pivot table and open the PivotTable Fields pane on the right.
7. Add fields to the pivot table: In the PivotTable Fields pane, drag the fields from your data set into the areas labeled “Rows,” “Columns,” “Values,” and “Filters” to define the layout and structure of your pivot table.
8. Customize the pivot table: You can further customize the pivot table by adding filters, changing the calculation type, and formatting the layout to suit your needs.
By following these steps, you can create a pivot table in Excel to analyze and summarize your data.
Microsoft Office 365 Cloud
Microsoft Office365 is a cloud-based subscription service offered by Microsoft. It includes a suite of productivity applications such as Word, Excel, PowerPoint, Outlook, and more, which are accessed and used online through a web browser. Office365 also provides cloud storage through OneDrive, as well as collaborative tools such as Teams for communication and collaboration. It offers flexibility and accessibility, allowing users to work from anywhere with an internet connection.
Top Excel Formulas
Some of the top Excel formulas that are widely used for data analysis and manipulation include:
1. VLOOKUP: Used to search for a value in the first column of a table and return a value in the same row from another column.
2. SUMIF/SUMIFS: Used to sum values based on a single or multiple criteria.
3. INDEX/MATCH: Used together to look up a value in a table based on the matching of a row and column.
4. IF/IFERROR: Used for conditional logic and error handling within a formula.
5. CONCATENATE/CONCAT: Used to combine text from different cells into one cell.
6. AVERAGE: Used to calculate the average of a range of numbers.
7. COUNT/COUNTA/COUNTIF: Used to count cells with numbers, non-empty cells, or cells that meet specific criteria.
These are just a few examples, and there are many more Excel formulas that can be incredibly useful for various data analysis and reporting tasks.
Microsoft Excel Interview Questions
Sure, here are some common interview questions and answers related to Microsoft Excel:
1. What is Microsoft Excel and what are its uses?
– Microsoft Excel is a spreadsheet program used for storing, organizing, and manipulating data. It is commonly used for tasks such as data analysis, financial calculations, and creating charts and graphs.
2. What are the different types of cell references in Excel?
– There are three types of cell references in Excel: relative, absolute, and mixed. Relative references change when a formula is copied to another cell, absolute references remain constant, and mixed references have a combination of relative and absolute references.
3. How can you protect a worksheet in Excel?
– You can protect a worksheet in Excel by going to the “Review” tab, clicking on “Protect Sheet,” and then setting a password and selecting the actions you want to allow users to perform.
4. What is conditional formatting in Excel?
– Conditional formatting is a feature in Excel that allows you to apply formatting to cells based on specified conditions. For example, you can highlight cells that contain values above a certain threshold or that meet specific criteria.
5. How can you create a pivot table in Excel?
– To create a pivot table in Excel, you can select the data you want to analyze, go to the “Insert” tab, and then click on “PivotTable.” You can then choose the location for the pivot table and select the fields you want to include in the analysis.
6. What is the VLOOKUP function in Excel and how is it used?
– The VLOOKUP function in Excel is used to search for a value in the first column of a table and return a value in the same row from a specified column. It is commonly used to look up and retrieve data from a table.
7. How can you create a macro in Excel?
– To create a macro in Excel, you can use the “Developer” tab to record a series of actions, which can then be played back as a macro. You can also write macros using the Visual Basic for Applications (VBA) editor.
8. What is the difference between a workbook and a worksheet in Excel?
– A workbook is the entire Excel file, while a worksheet is a single spreadsheet within the workbook. A workbook can contain multiple worksheets.
9. How can you remove duplicates in Excel?
– You can remove duplicates in Excel by selecting the range of cells you want to check for duplicates, going to the “Data” tab, and then clicking on “Remove Duplicates.” You can then choose the columns to check for duplicates and remove any duplicate values.
10. How can you create a chart in Excel?
– To create a chart in Excel, you can select the data you want to include in the chart, go to the “Insert” tab, and then choose the type of chart you want to create, such as a bar chart, line chart, or pie chart.
These are just a few examples of Excel interview questions and answers. Depending on the specific job role and level of expertise required, the questions may vary.